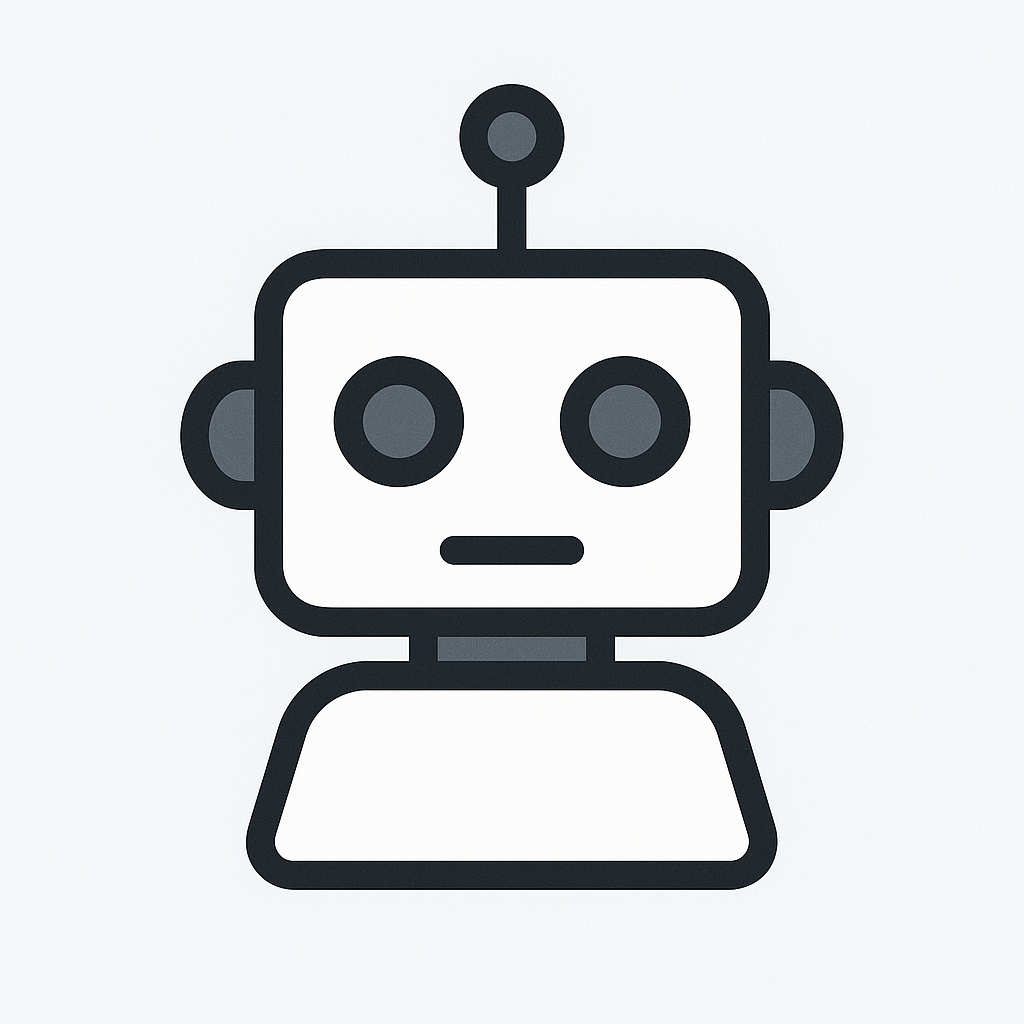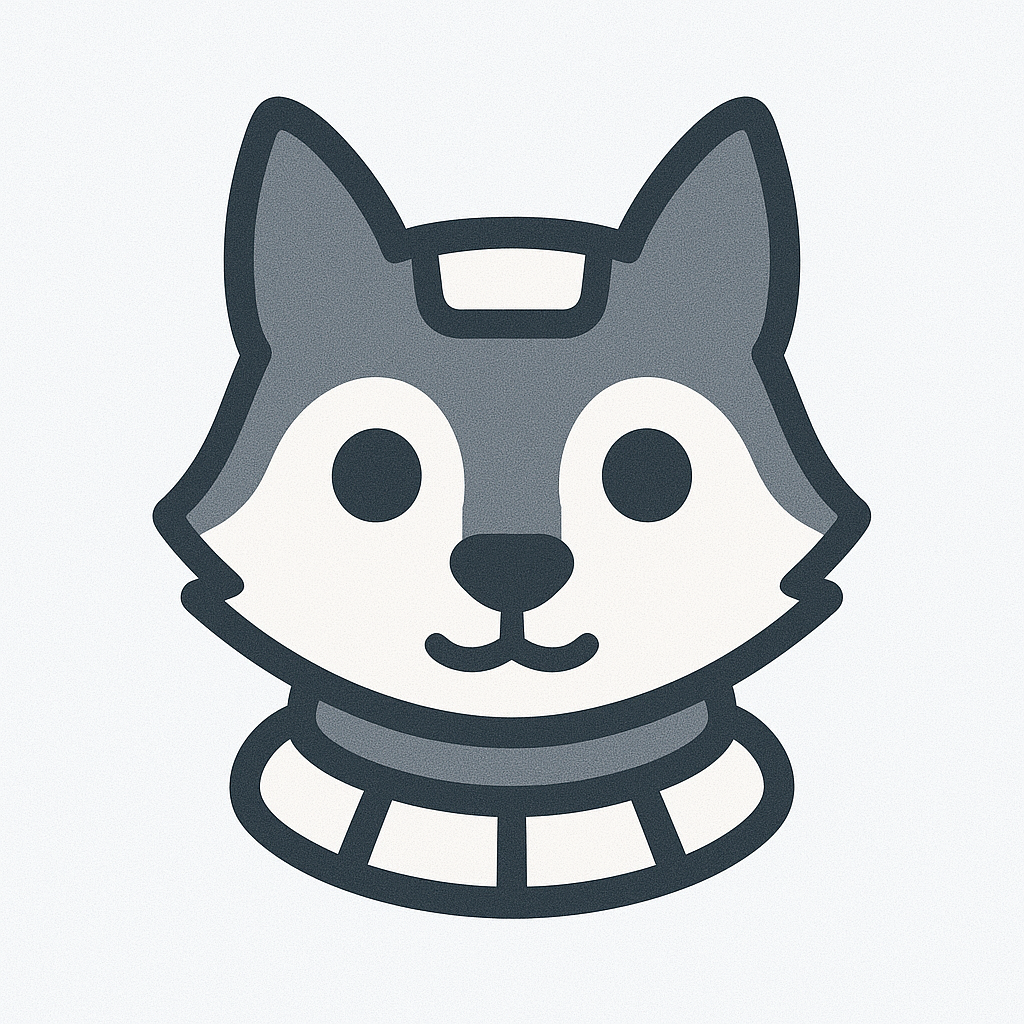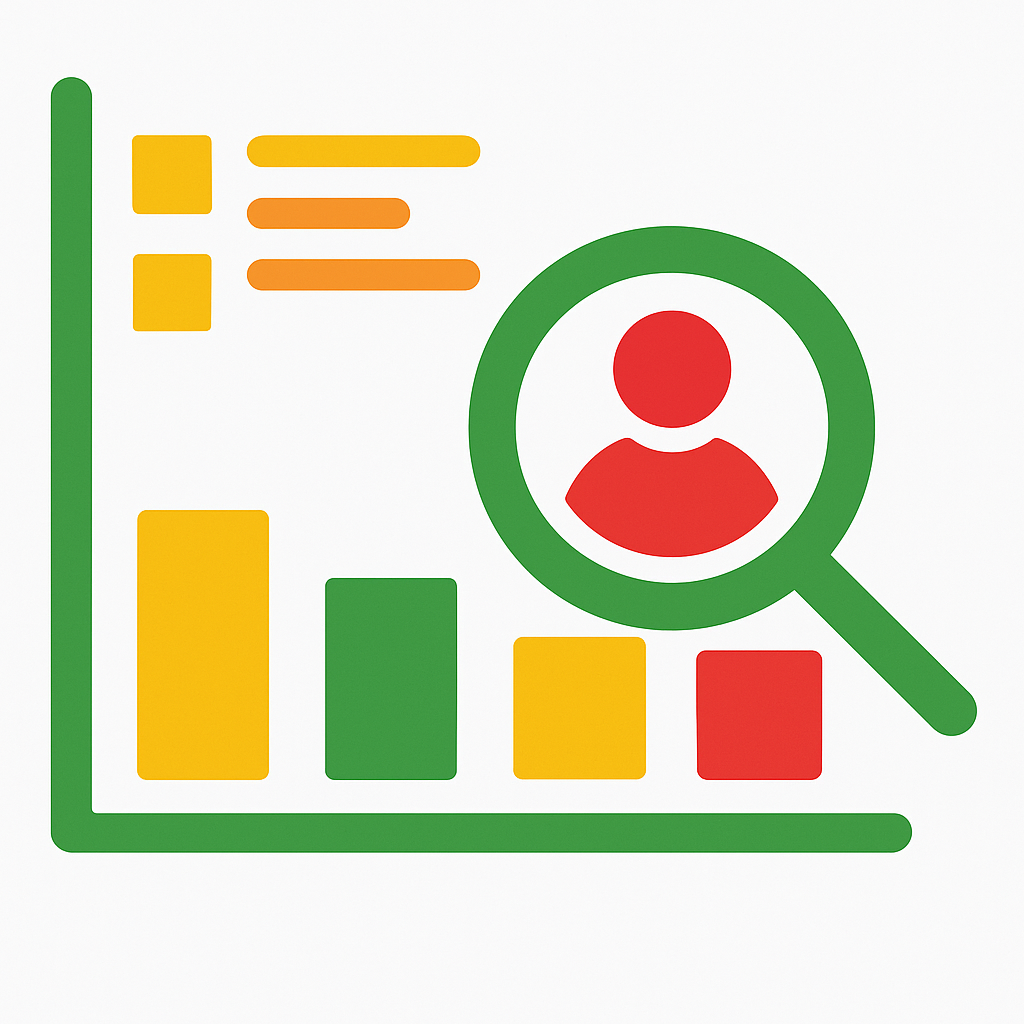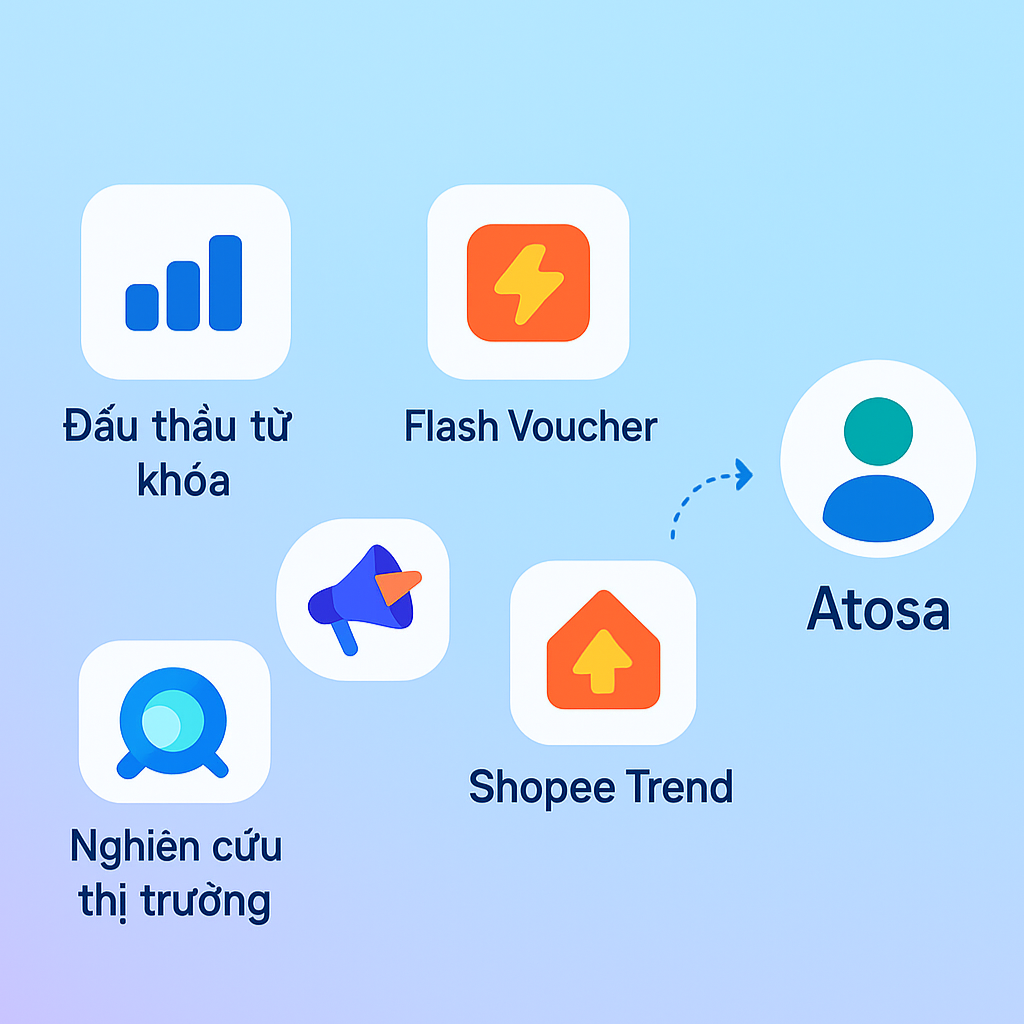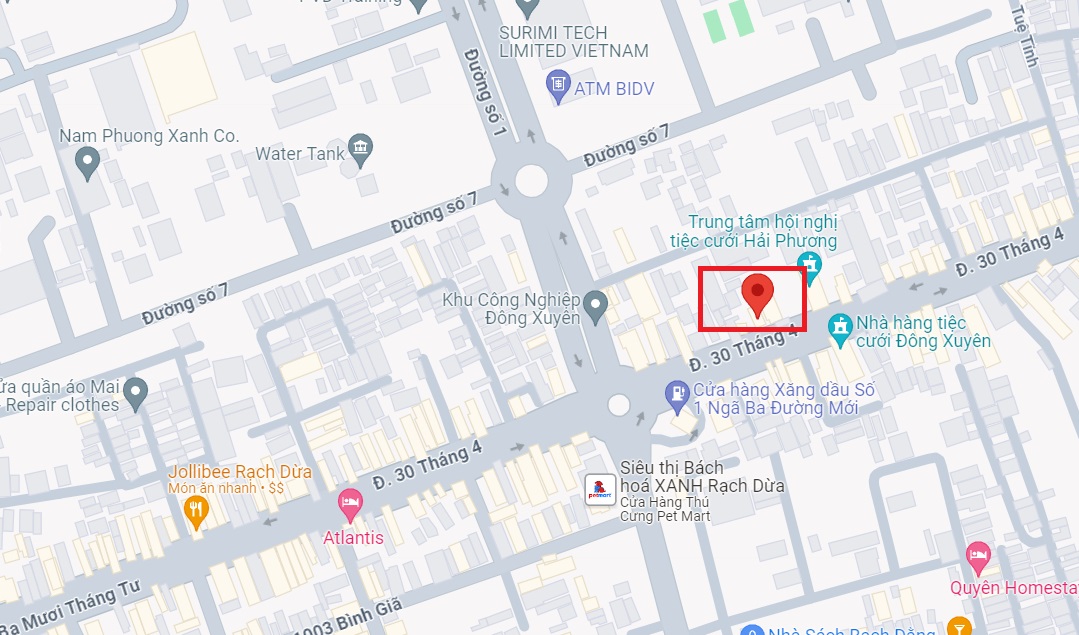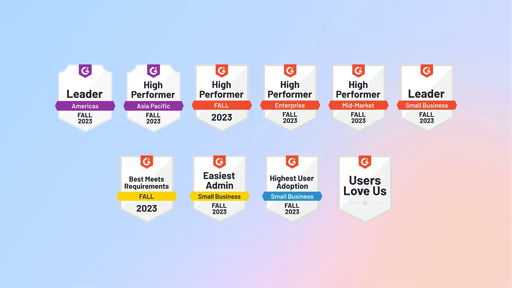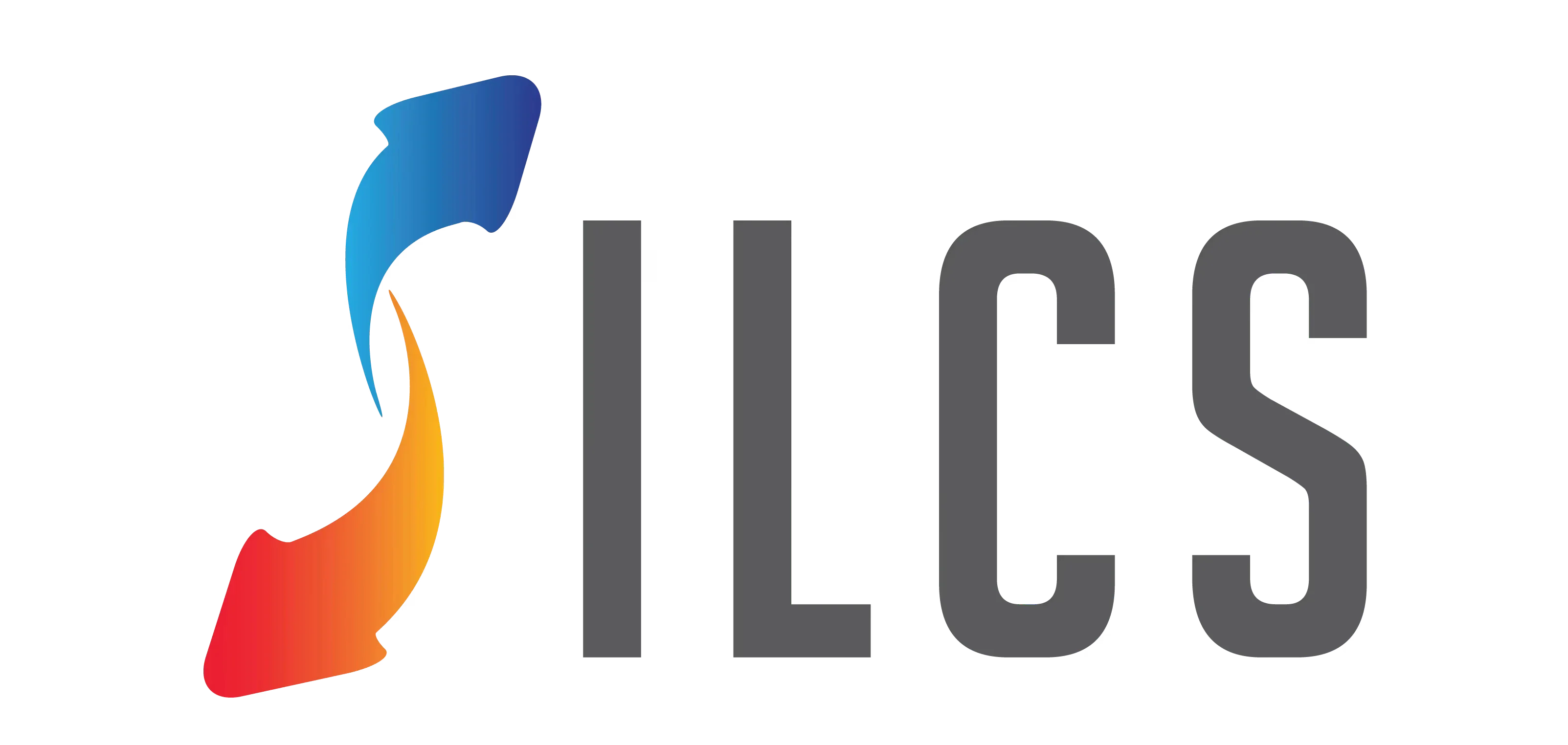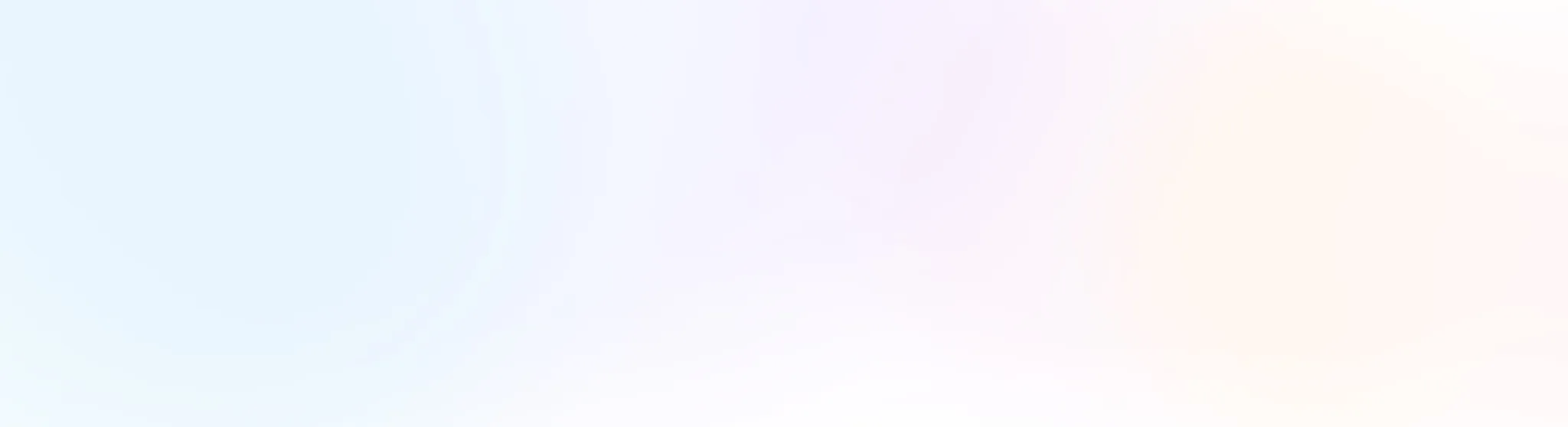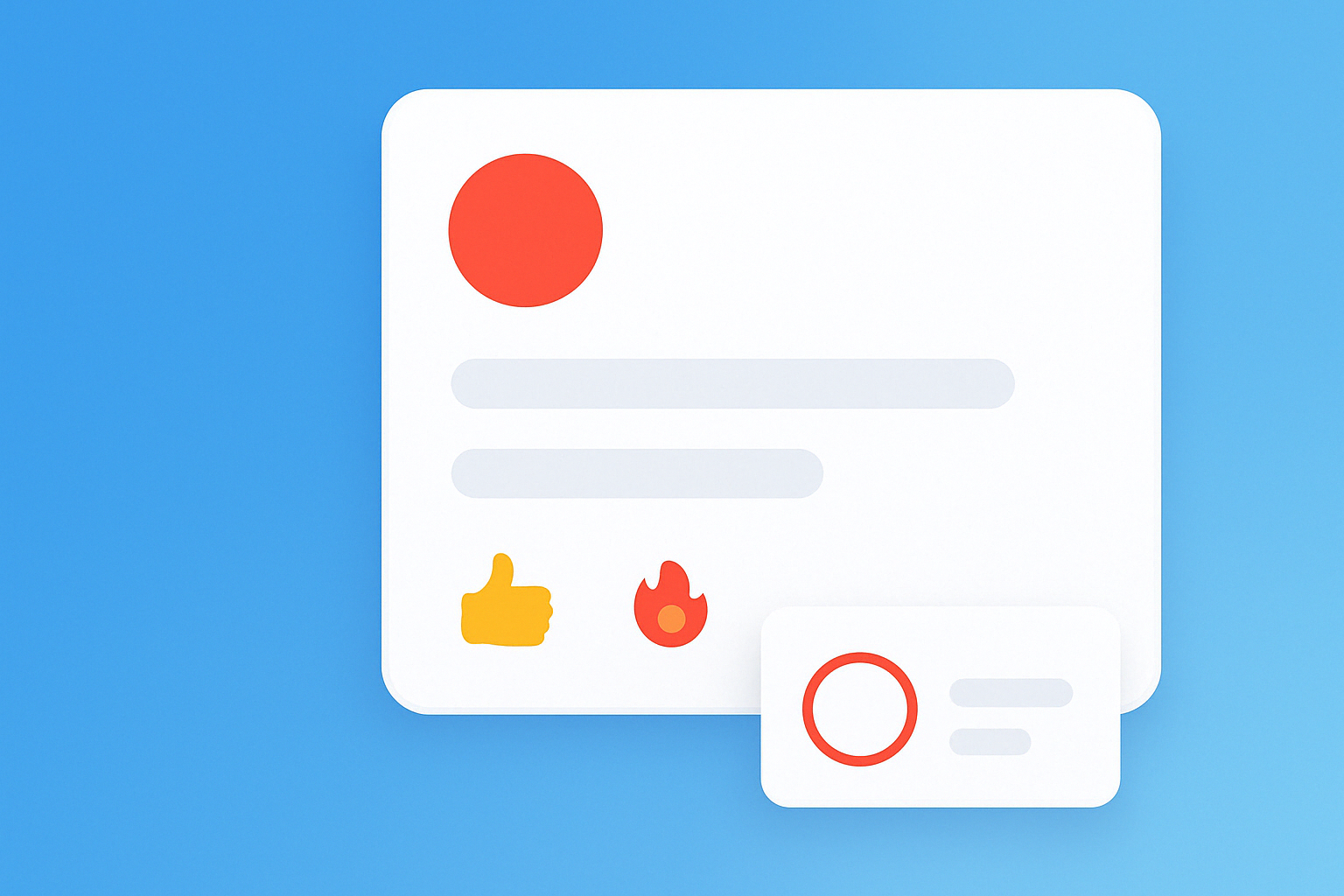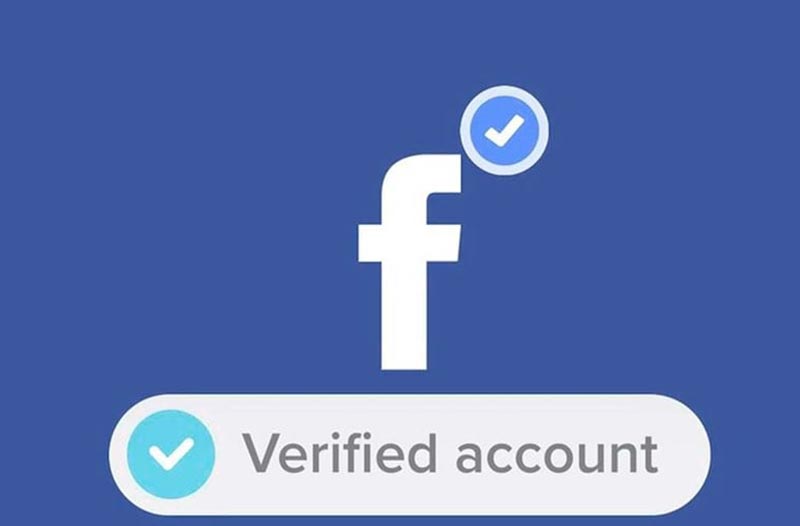Avatar trong suốt trên TikTok đang được nhiều bạn sử dụng bởi sự độc đáo mà nó đem lại. Nhờ những điểm đặc biệt từ avatar trong suốt, kênh của bạn sẽ thu hút được nhiều lượt xem, follow và tương tác với kênh hơn. Hơn nữa, avatar trong suốt sẽ không làm che mất video, làm tăng trải nghiệm người dùng.
Tuy nhiên kiểu avatar đặc biệt này chỉ áp dụng được ở một số dòng điện thoại Android. Còn bây giờ, hãy theo dõi thông tin chi tiết bên dưới để xem cách tạo avatar trong suốt trên TikTok nhé!
Avatar trong suốt trên Tiktok là gì?
Ảnh đại diện (Avatar) trong suốt trên TikTok bản chất là việc sử dụng hình ảnh tách nền có định dạng PNG. Để tạo được ảnh này, người dùng không nhất thiết phải có kỹ năng chỉnh sửa hình ảnh quá chuyên nghiệp mới tạo được.
Hiện nay đã có những phần mềm, những ứng dụng chỉnh sửa ảnh vô dùng thông minh và tiện dụng. Chỉ với vài thao tác là bạn có thể sở hữu ngay một chiếc ảnh đại diện trong suốt trên TikTok vô cùng đặc biệt.
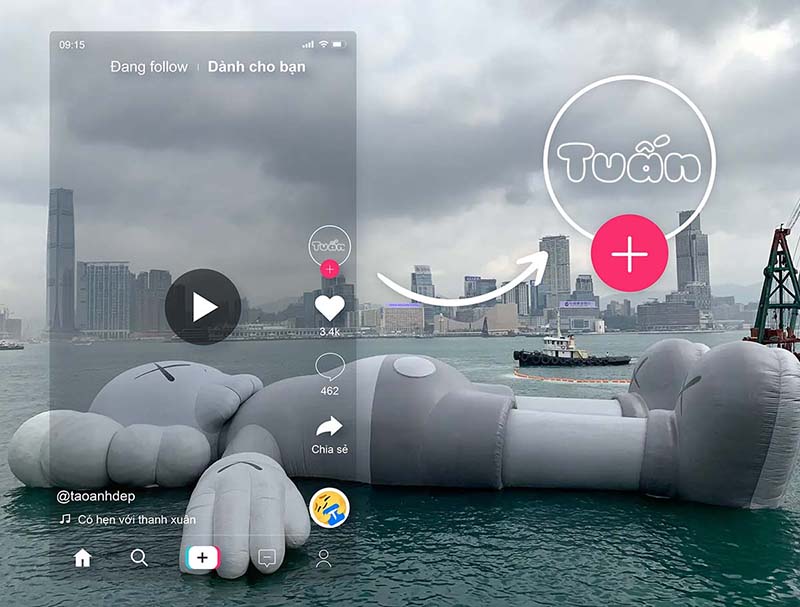
Hướng dẫn cách làm avatar trong suốt trên Tiktok
Cách làm avatar trong suốt trên Tiktok với remove.bg
Remove.bg – như ý nghĩa tên của nó, đây là ứng dụng hỗ trợ tách phông nền miễn phí. Bạn có thể dễ dàng sử dụng Remove.bg để tạo cho mình một ảnh đại diện TikTok trong suốt với độ chính xác cao và có thể tùy ý chỉnh sửa. Remove.bg có thể dùng trên cả hệ điều hành IOS và Windows.
Cách tạo avatar trong suốt trên TikTok bằng remove.bg như sau:
Bước 1: Truy cập vào trang web Remove.bg: https://www.remove.bg/
Bước 2: Sau đó chọn mục “Tải lên hình ảnh” (upload image) rồi chọn ảnh muốn xoá phông. Sau đó, chờ hệ thống thực hiện tách nền cho ảnh.
![]()
Bước 3: Sau đó click nút “Tải xuống” để lưu về thiết bị hình ảnh chất lượng bình thường. Hoặc ấn “Tải xuống HD” nếu đáp ứng đủ điều kiện trang web đưa ra.
![]()
Bước 4: Sau khi đã tải xuống thành công hình ảnh đã tách nền, lên TikTok và thay ảnh đại diện cho kênh.
Cách làm avatar trong suốt trên Tiktok với PicsArt
Tiếp theo là một ứng dụng rất nổi tiếng đó là PicsArt. Ứng dụng này được ví là một chiếc chìa khoá “vạn năng” trong chỉnh sửa hình ảnh.
Đặc biệt là Picsart cũng rất dễ sử dụng và hỗ trợ tách nền để tạo avatar trong suốt trên TikTok. Ứng dụng này cũng có thể dễ dàng cài đặt ở cả hai hệ điều hành Android và iOS.
Các bước tạo ảnh đại diện trong suốt trên Picsart như sau:
Bước 1: Tải ứng dụng Picsart về điện thoại. Hiện Picsart có thể dễ dàng cài đặt trên hệ điều hành IOS và Android. Sau đó mở ứng dụng, đăng nhập tài khoản nếu được yêu cầu.
Bước 2: Tại giao diện chính, ấn vào biểu tượng dấu cộng ở phía dưới để thêm ảnh. Tiếp theo, chọn hình ảnh bạn muốn tách nền trong suốt để làm avatar TikTok.
![]()
Bước 3: Tiếp theo, ấn chọn phần “Cắt bỏ”. Sau đó dùng cọ tô vào vùng muốn giữ lại rồi tiến hành xóa phông.
![]()
Bước 4: Sau khi hoàn tất quá trình tách nền, bạn ấn lưu hình ảnh về điện thoại. Sau đó, lên TikTok và thay ảnh đại diện bằng hình ảnh vừa lưu về máy.
Cách làm avatar trong suốt trên Tiktok với Photoshop
Để có thể tạo một avatar trong suốt trên TikTok chuẩn, chất lượng nhất chúng ta nên sử dụng phần mềm Adobe Photoshop với các bước sau đây:
Bước 1: Tải ứng dụng Adobe Photoshop về máy tính.
Bước 2: Tiến hành cài đặt ứng dụng và mở phần mềm lên. Sau đó, ấn chọn “Open” -> chọn file hình ảnh muốn xóa nền rồi chọn công cụ “Magic Eraser tools”.
![]()
Bước 3: Bước này, bạn cần click chọn những vùng cần xoá phông trên ảnh rồi nhấn lưu để công cụ thực hiện việc tách nền.
Bước 4: Cuối cùng, lưu ảnh về máy và thay ảnh đại diện trong suốt trên TikTok. Cách làm avatar trong suốt trên Tik Tok với ứng dụng Background Eraser
Một ứng dụng giúp bạn có thể tạo avatar trong suốt trên TikTok một cách đơn giản và nhanh chóng đó là Background Eraser. Ứng dụng này được đánh giá là khá nhẹ dung lượng và dễ thao tác với những bước sau:
Bước 1: Truy cập ứng dụng Background Eraser, chọn “Load a photo” -> chọn ảnh cần xoá phông. Đồng thời, bạn cũng có thể căn chỉnh kích thước theo muốn với các tùy chọn các lệnh để thực hiện tách nền:
Auto-Selfie: Tách nền ảnh chân dung nhanh
Auto Color: Tách màu sắc được chọn
Manual: Tách nền thủ công,…
Bước 2: Ấn “Done”, chọn Smooth ở mức 5 rồi chọn “Save”. Hãy chắc chắn rằng định dạng của ảnh lưu về là PNG nhé.
Bước 3: Truy cập TikTok và thay ảnh đại diện vừa được xoá nền.
Cách làm avatar trong suốt trên Tiktok với Taoanhdep.com
Thêm một cách tạo avatar trong suốt trên TikTok được nhiều người lựa chọn là thông qua website Taoanhdep.com chỉ với các bước sau:
Bước 1: Truy cập vào theo đường link: https://taoanhdep.com/tao-avatar-ten-tiktok-trong-suot/
![]()
Bước 2: Điền tên của mình và khung “Nhập tên*” để tiếp tục.
![]()
Bước 3: Thực hiện các tùy chỉnh như: cỡ chữ, màu chữ và lựa chọn phông chữ theo ý muốn.
![]()
Bước 4: Bạn nhấn vào “Tạo ảnh” để công cụ tự động làm ảnh trong suốt theo tên bạn.
![]()
Bước 5: Sau đó ấn chọn “Tải ảnh về” để lưu ảnh về máy
![]()
Bước 6: Mở ứng dụng TikTok rồi thực hiện các thao tác đổi ảnh đại diện như bình thường.
Kết luận
Nhìn chung, cách tạo ảnh đại diện trong suốt trên Tiktok vô cùng đơn giản và dễ thực hiện. Bài viết trên Atosa đã cung cấp những thông tin và hướng dẫn chi tiết cách tạo avatar trong suốt trên Tiktok. Hy vọng bạn có thể dễ dàng áp dụng và thực hiện thành công.