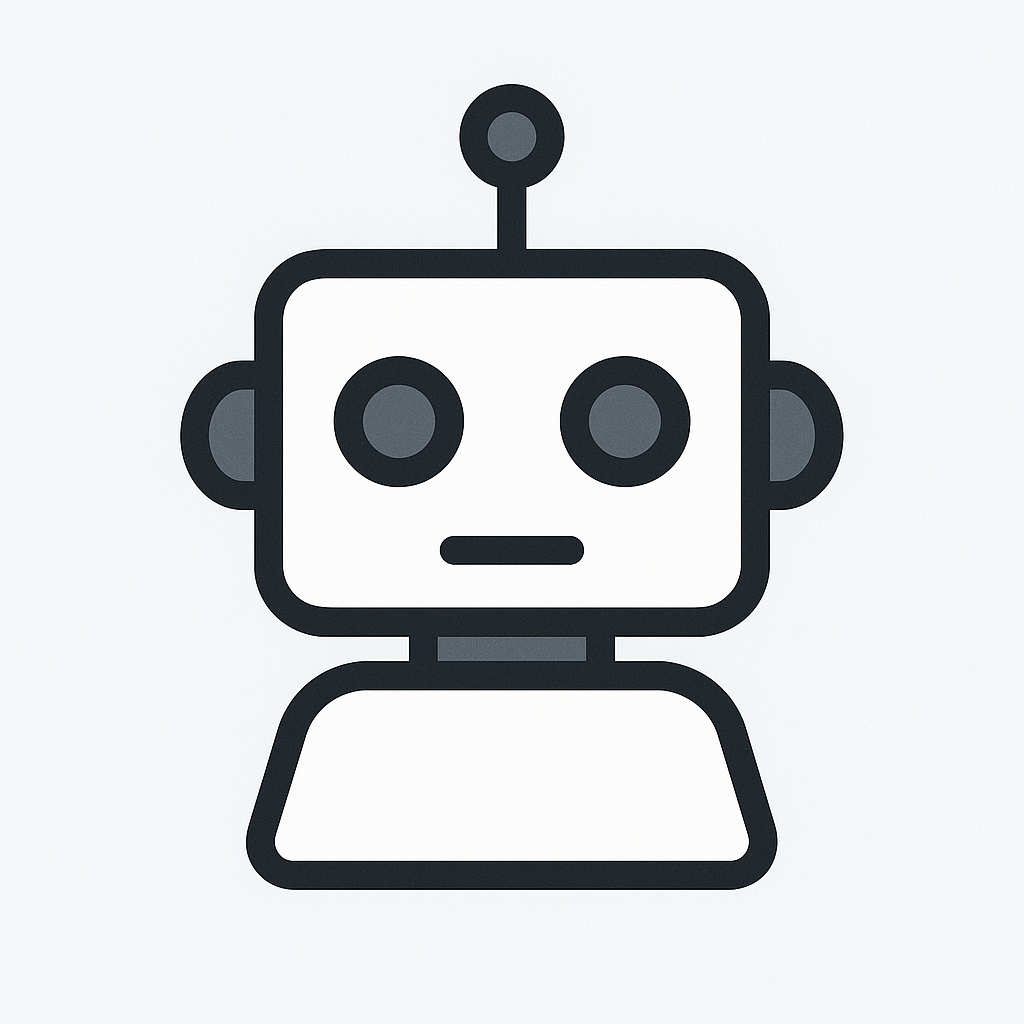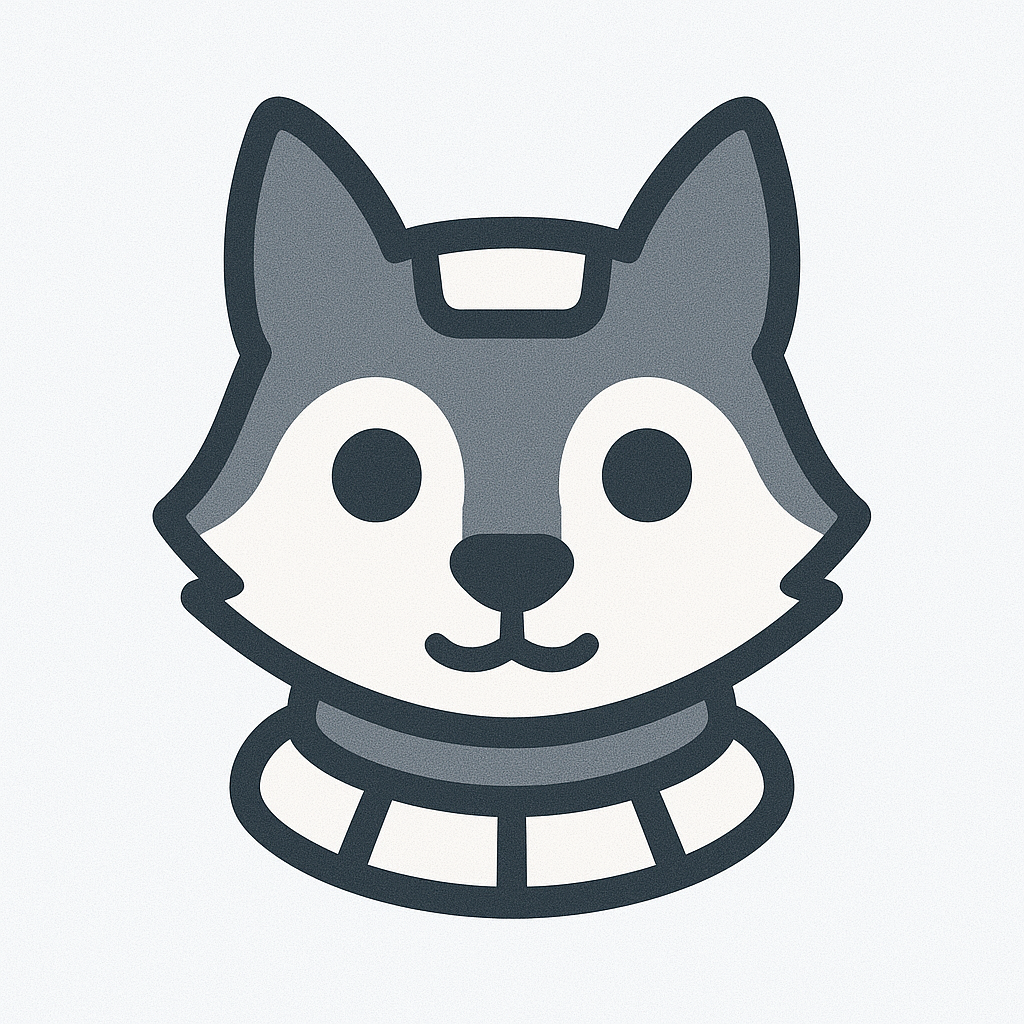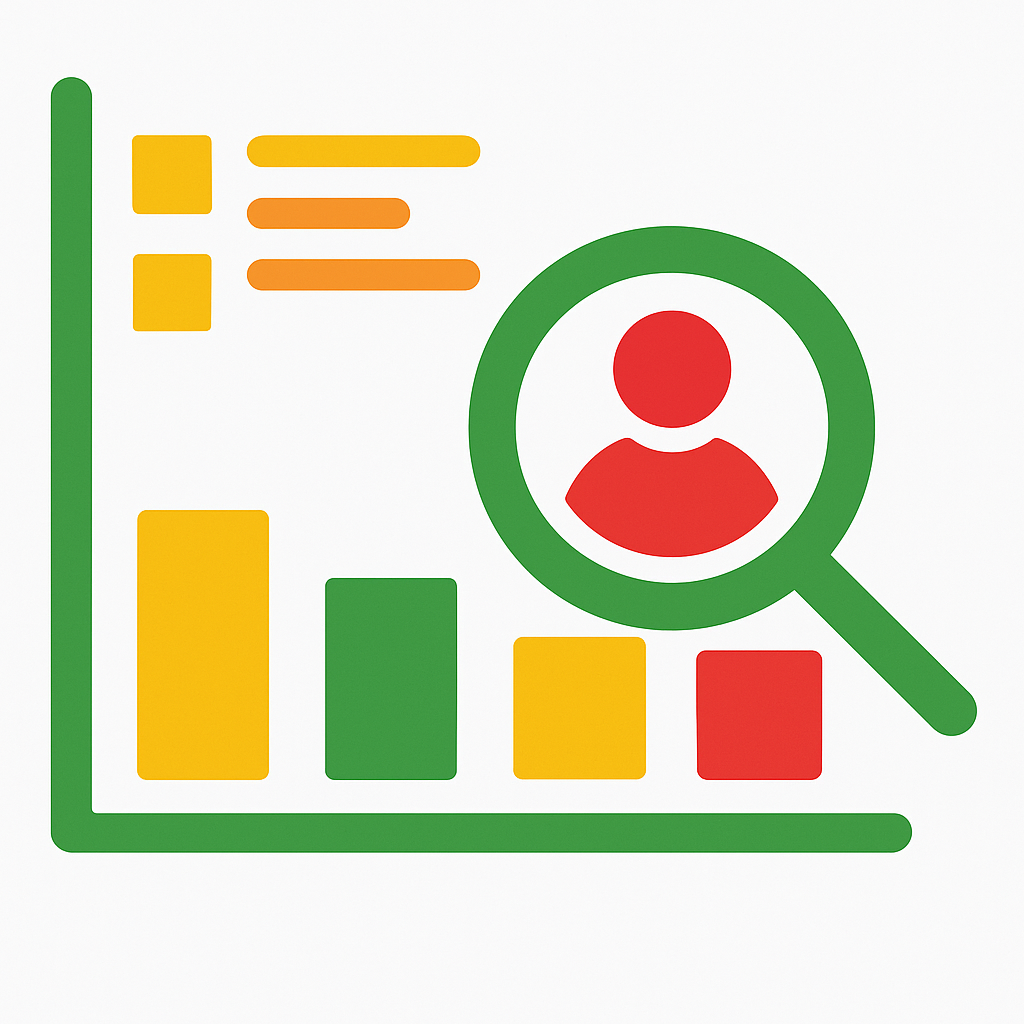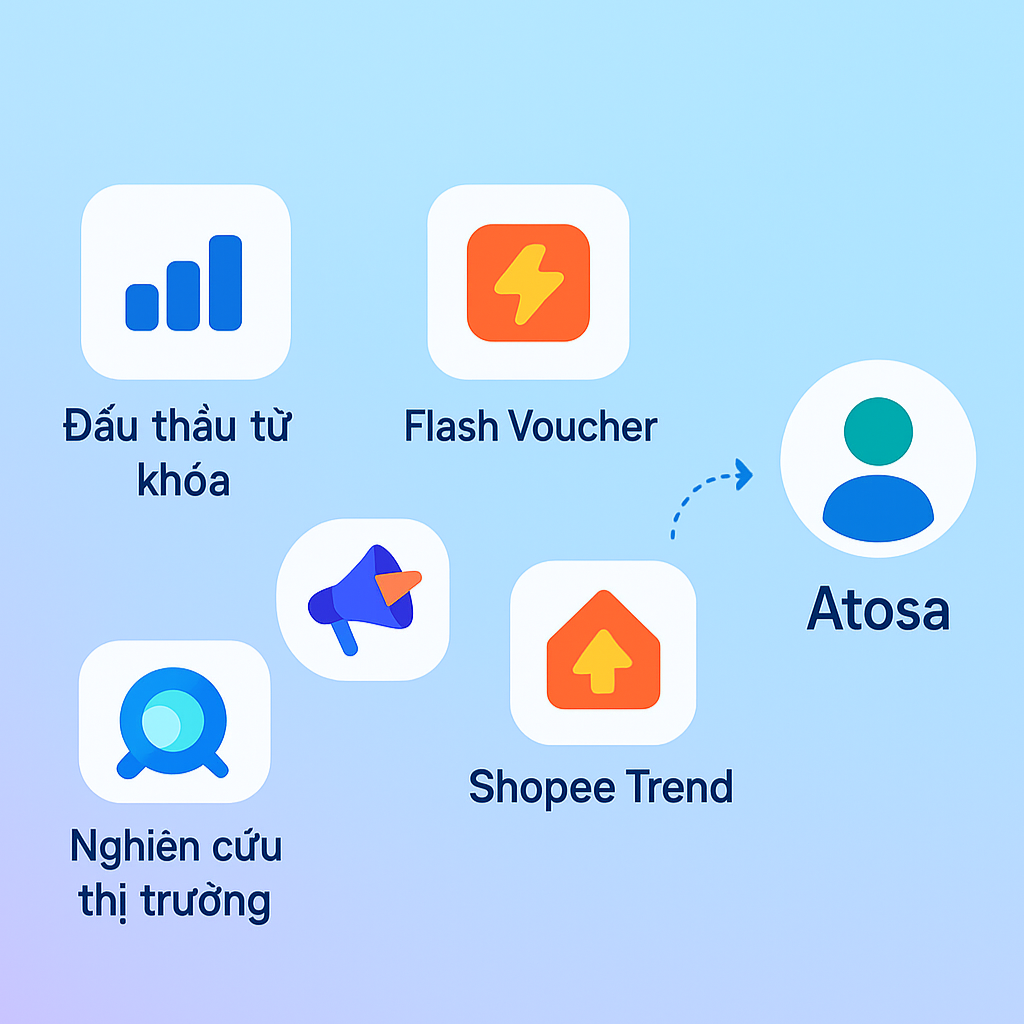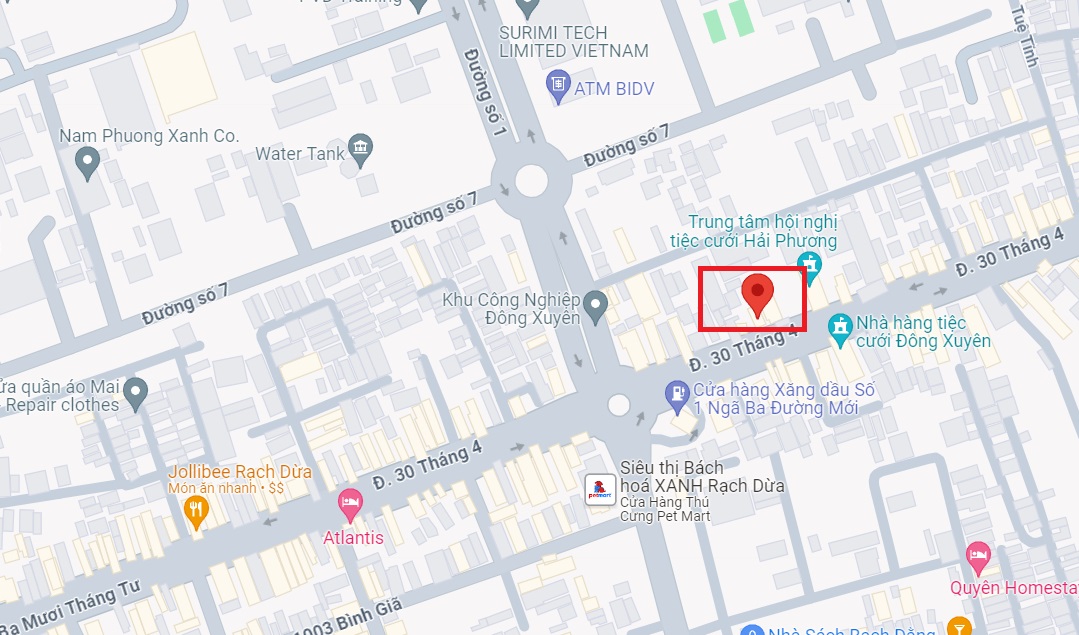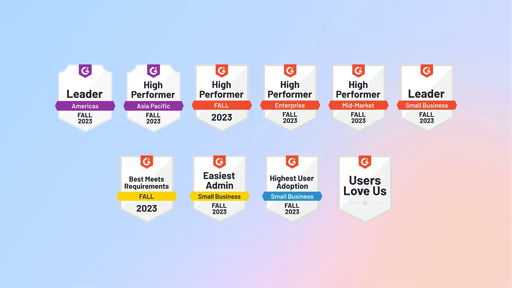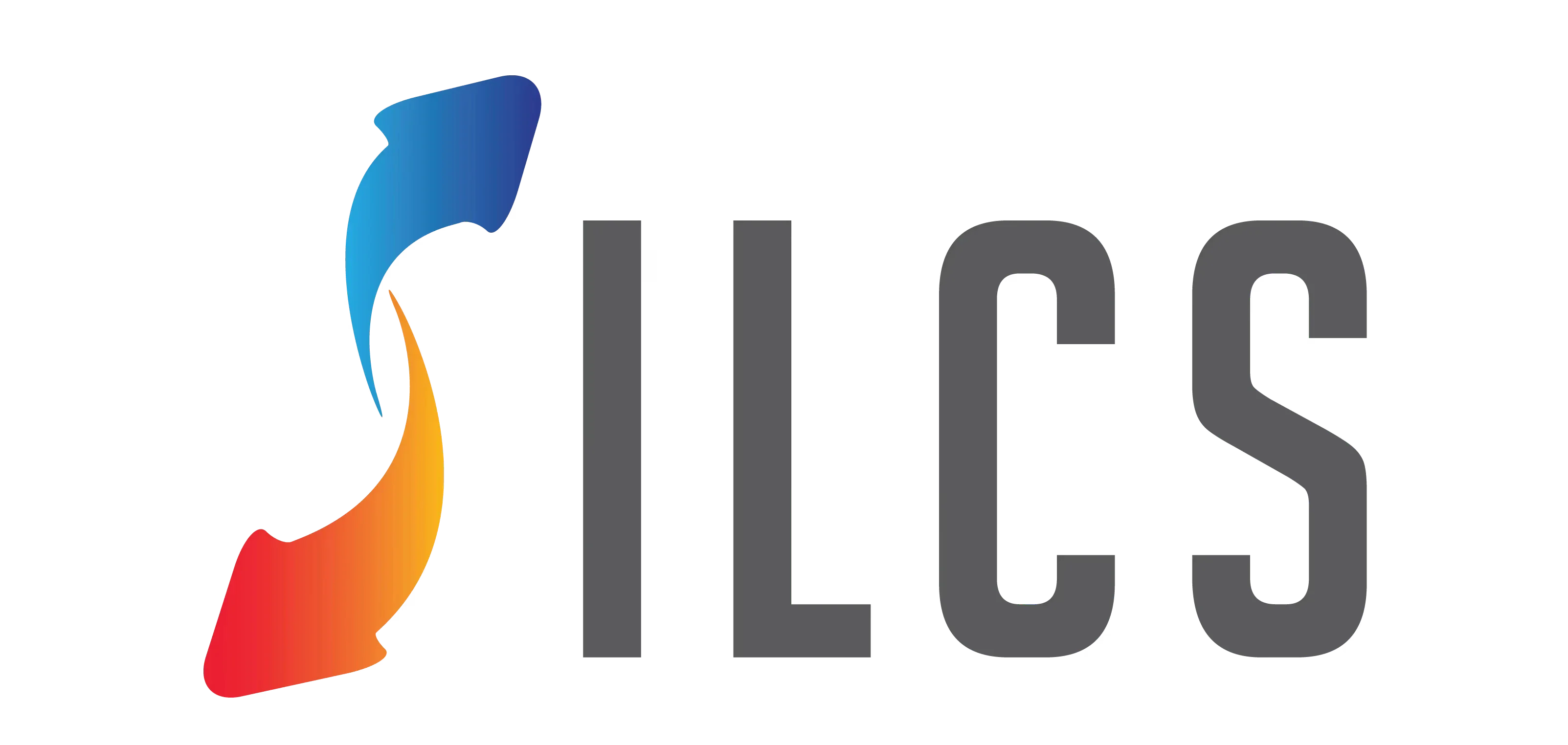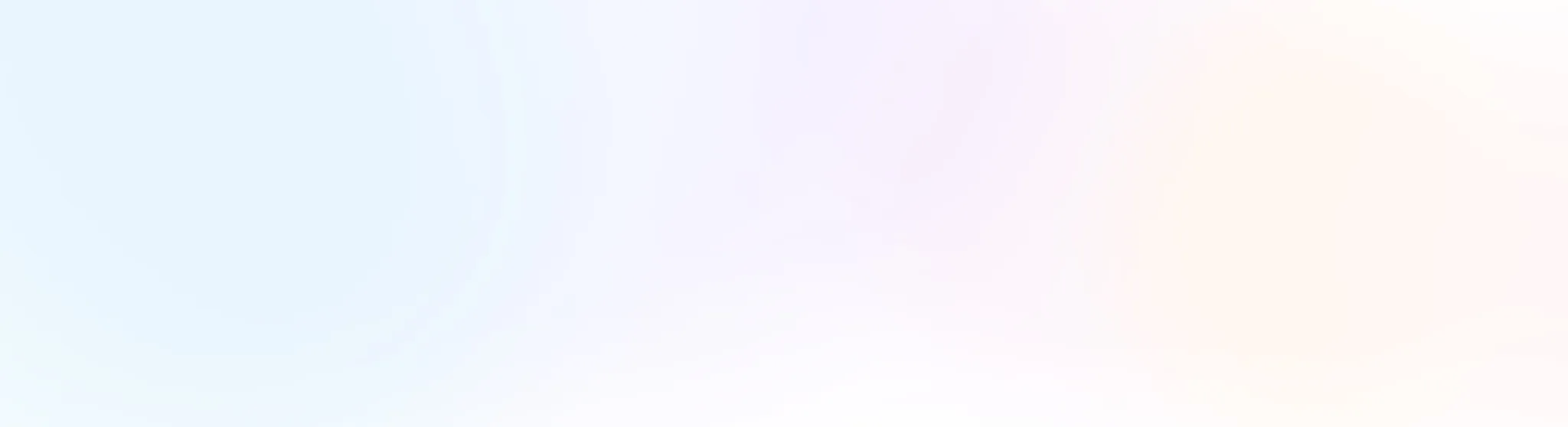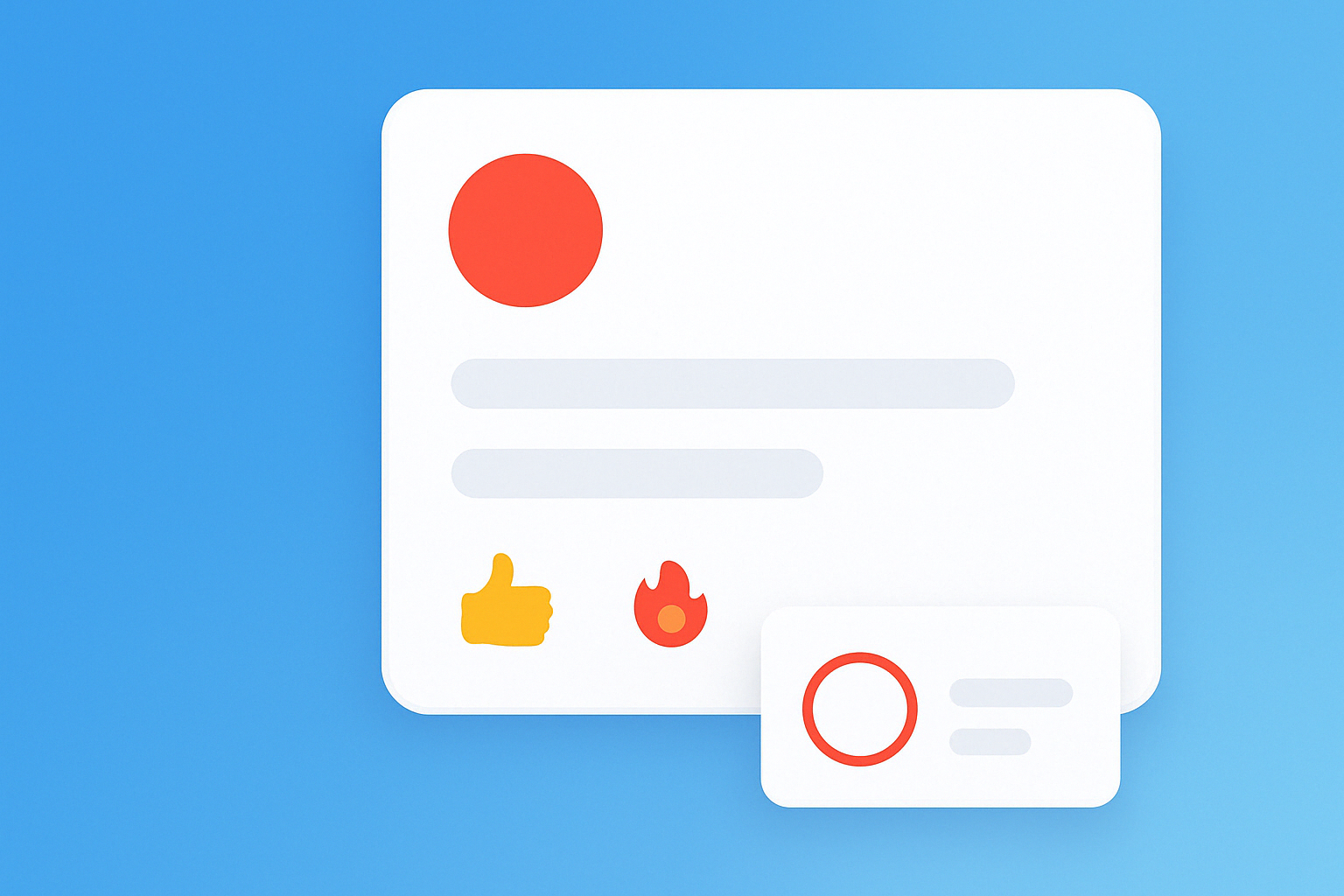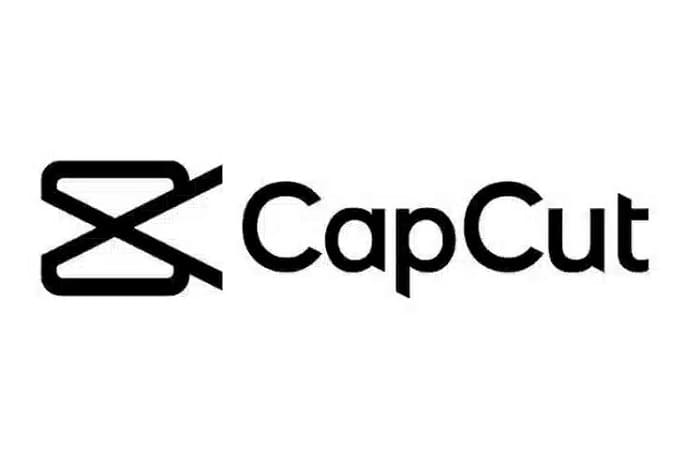Capcut hiện nay là một app vô cùng thần thánh mà người chơi hệ “tóp tóp” nào cũng biết. Không chỉ sản xuất được những video giật giật chao đảo giới trẻ mà capcut còn hỗ trợ chỉnh giọng nói trong video cực xịn. Với bài viết dưới đây của Atosa, bạn sẽ dễ dàng thành thạo cách chỉnh giọng nói trong video bằng capcut chỉ qua 5 bước siêu đơn giản!
Trước khi đi vào tìm hiểu các bước chỉnh giọng nói, Atosa sẽ giới thiệu chung về phần mềm capcut cũng như các tính năng nổi bật của phần mềm này.
Giới thiệu tổng quan về Capcut
Capcut là phần mềm chỉnh sửa video vô cùng thông minh trên điện thoại rất được ưa chuộng hiện nay. Phần mềm này cho phép người dùng chỉnh sửa video ở mức cơ bản như cắt ghép, lồng nhạc, ghi âm, thêm hiệu ứng, bộ lọc, sticker,… Ngoài ra, capcut còn cung cấp rất nhiều mẫu video độc lạ, hấp dẫn, để sử dụng người dùng chỉ cần ấn sử dụng mẫu và chọn video phù hợp của bản thân là đã được một video hoàn chỉnh với hiệu ứng, bộ lọc, nhạc hay text bắt mắt.

Ngoài ra, một số tính năng nổi bật của capcut có thể kể đến:
- Đa dạng các bộ lọc chất lượng cao: Với kho bộ lọc xịn sò, người dùng không chỉ dễ dàng áp dụng trong video của mình mà còn có thể chỉnh sửa, tăng giảm sắc độ theo mong muốn.
- Cung cấp hiệu ứng làm đẹp không tì vết, tự nhiên
- Sticker phong phú, đa dạng các phong cách
- Dễ dàng điều chỉnh âm thanh: Các âm thanh trong video đều có thể được điều chỉnh một cách dễ dàng theo nhu cầu người dùng, đặc biệt tính năng trích xuất âm thanh từ video cũng giúp quá trình chỉnh sửa được nhanh chóng hơn.
- Kho âm nhạc phong phú giúp người dùng có thể tự do lựa chọn theo nhu cầu
- Giao diện thân thiện, thao tác đơn giản, dễ sử dụng
>>> Có thể bạn quan tâm: Hướng dẫn cách tải Capcut về máy tính – Download Capcut PC
Hướng dẫn cách chỉnh giọng nói trong video bằng capcut đơn giản
Bước 1: Mở và đăng nhập vào ứng dụng capcut trên điện thoại
Nếu bạn chưa có phần mềm capcut thì hãy truy cập ngay đường link sau để tải về điện thoại nhé!
Bước 2: Ở giao diện chính của ứng dụng, bạn hãy chọn mục Dự án mới. Sau đó, bạn tiến hành lựa chọn video muốn chỉnh sửa giọng nói trên CapCut và ấn Thêm để ứng dụng tải video để chuẩn bị cho bước tiếp theo.
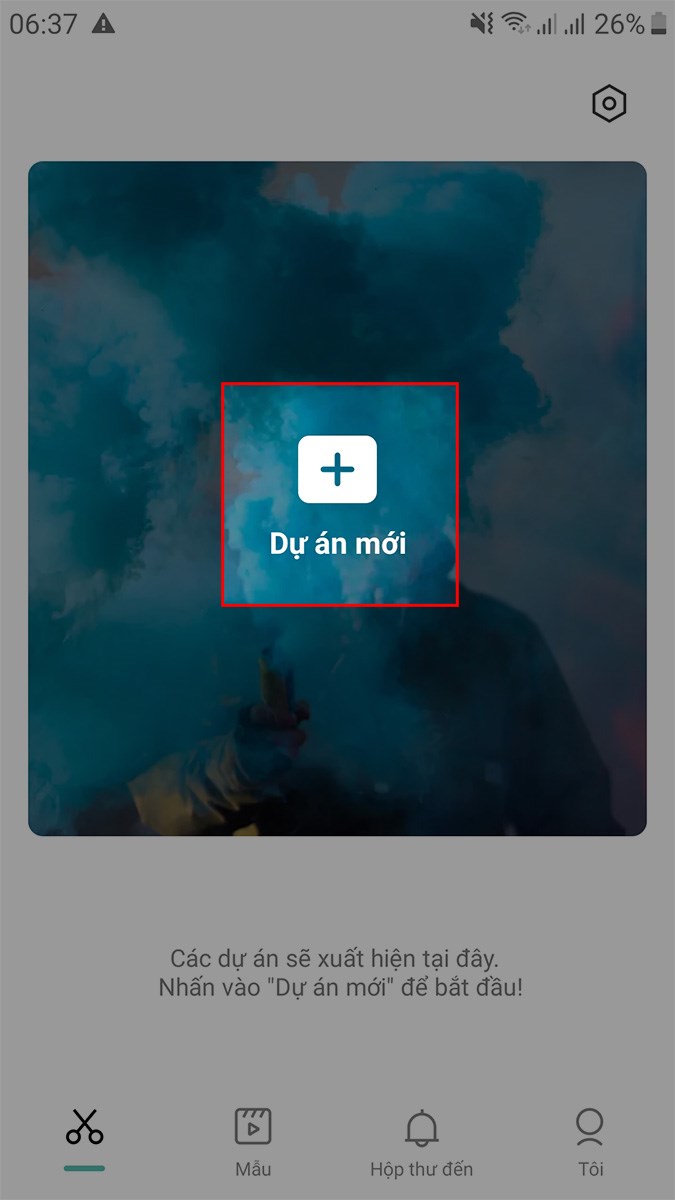
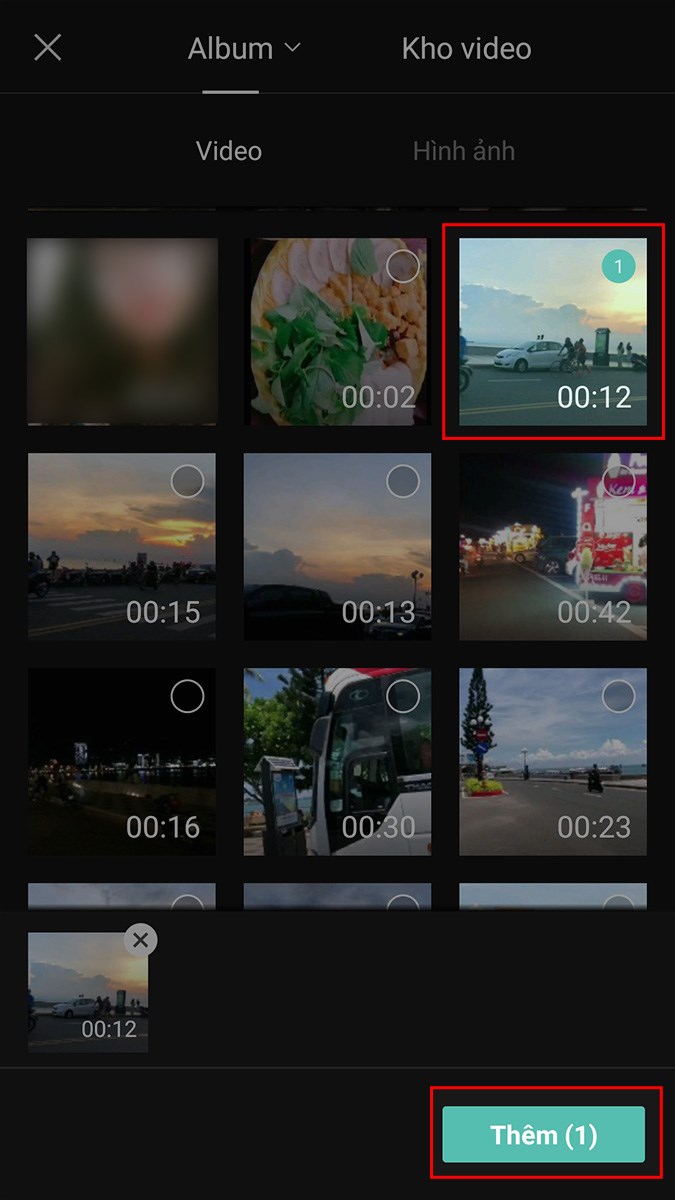
Bước 3: Khi giao diện chỉnh sửa video hiện lên có thanh công cụ bao gồm các tính năng, bạn ấn Chỉnh sửa ở góc bên trái phía dưới màn hình. Di chuyển thanh công cụ chỉnh sửa để ấn chọn Hiệu ứng giọng nói.
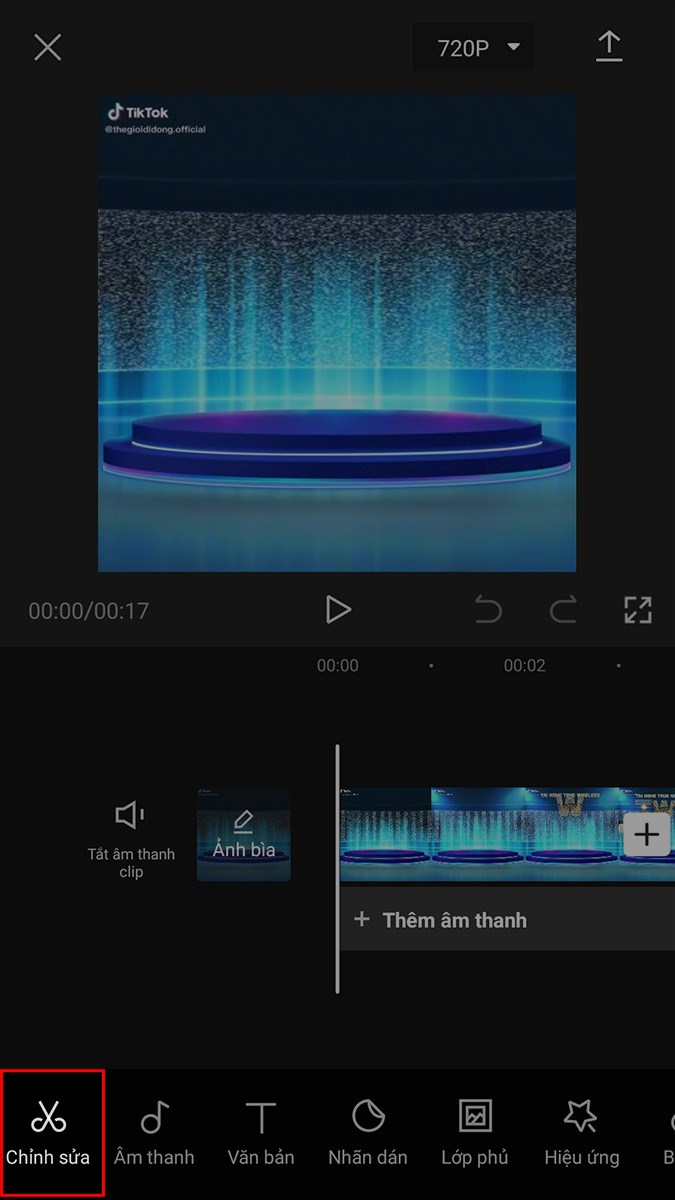
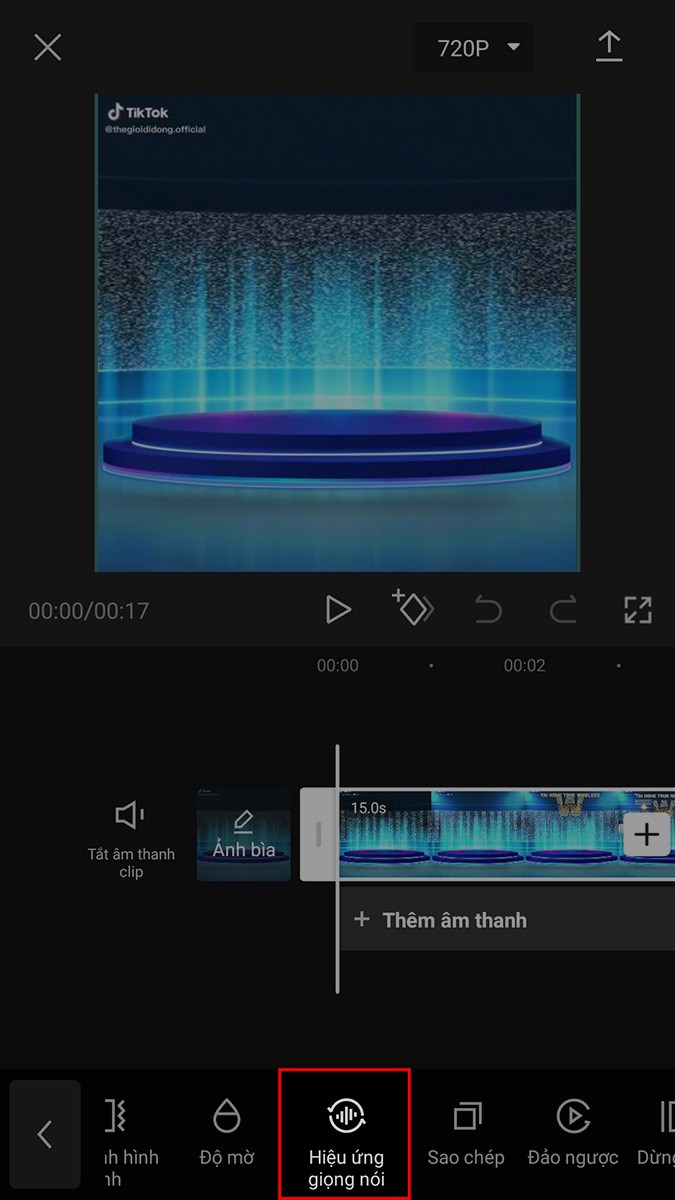
Bước 4: Lúc này bạn có thể thỏa sức lựa chọn những tone giọng theo mục đích của video. Các hiệu ứng chỉnh sửa giọng nói trong video trên CapCut có sẵn được chia theo các chủ đề Cơ bản, Vui tính, Cổ điển,… với các âm thanh như Sóc chuột, Robot, Làm méo, Trầm, Cao,…
Các bạn hoàn toàn có thể nghe thử trước âm nhạc trước khi áp dụng vào video, như vậy quá trình chỉnh sửa cũng nhanh chóng và thuận tiện hơn rất nhiều. Nếu đã tìm được tone giọng ưng ý bạn chỉ cần ấn chọn là đã đổi giọng trong video thành công.
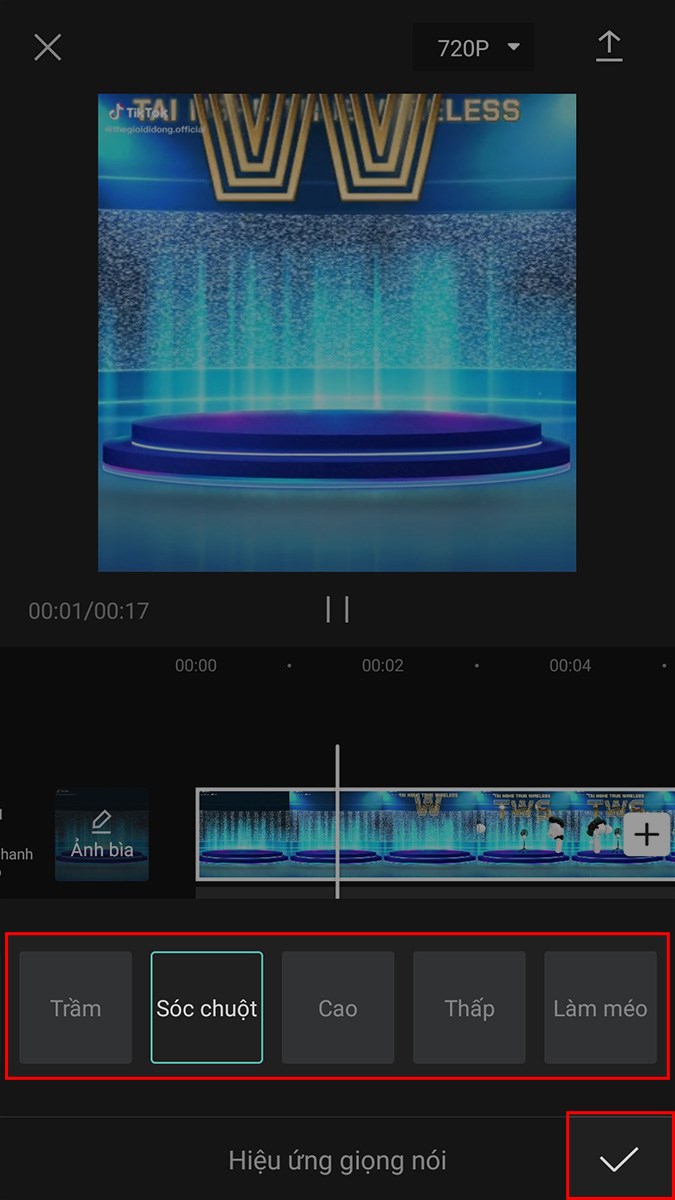
Bước 5: Quay trở về giao diện chỉnh sửa video, hãy tiếp tục sáng tạo và thêm các hiệu ứng, bộ lọc, stickers hoặc văn bản tùy thích để video của bạn trở nên thật ấn tượng và thu hút. Nếu bạn muốn thêm nhạc hoặc âm thanh có sẵn, bạn chỉ cần nhấn chọn m thanh trên thanh công cụ chỉnh sửa.
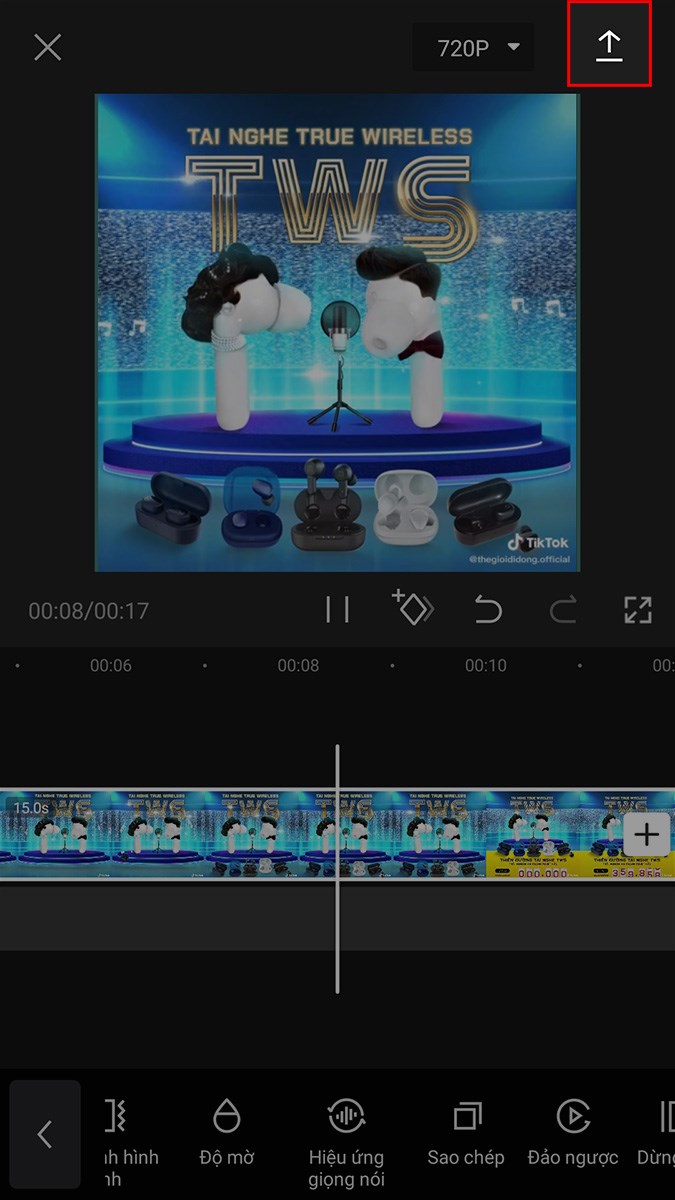
Cuối cùng, đừng quên ấn vào mũi tên góc trên bên phải màn hình để xuất video thành phẩm về điện thoại hoặc chia sẻ trực tiếp lên các nền tảng mạng xã hội như Tiktok, Facebook,… bạn nhé!
Kết luận
Trên đây là tất tần tật hướng dẫn của Atosa giúp bạn thành thạo cách chỉnh giọng nói trong video bằng capcut chỉ với 5 bước siêu đơn giản và nhanh chóng. Hy vọng rằng với thông tin này, bạn sẽ sớm có những video triệu view, lên xu hướng ầm ầm nhé!
Xem thêm:
- Hướng dẫn cách tải Capcut về máy tính – Download Capcut PC