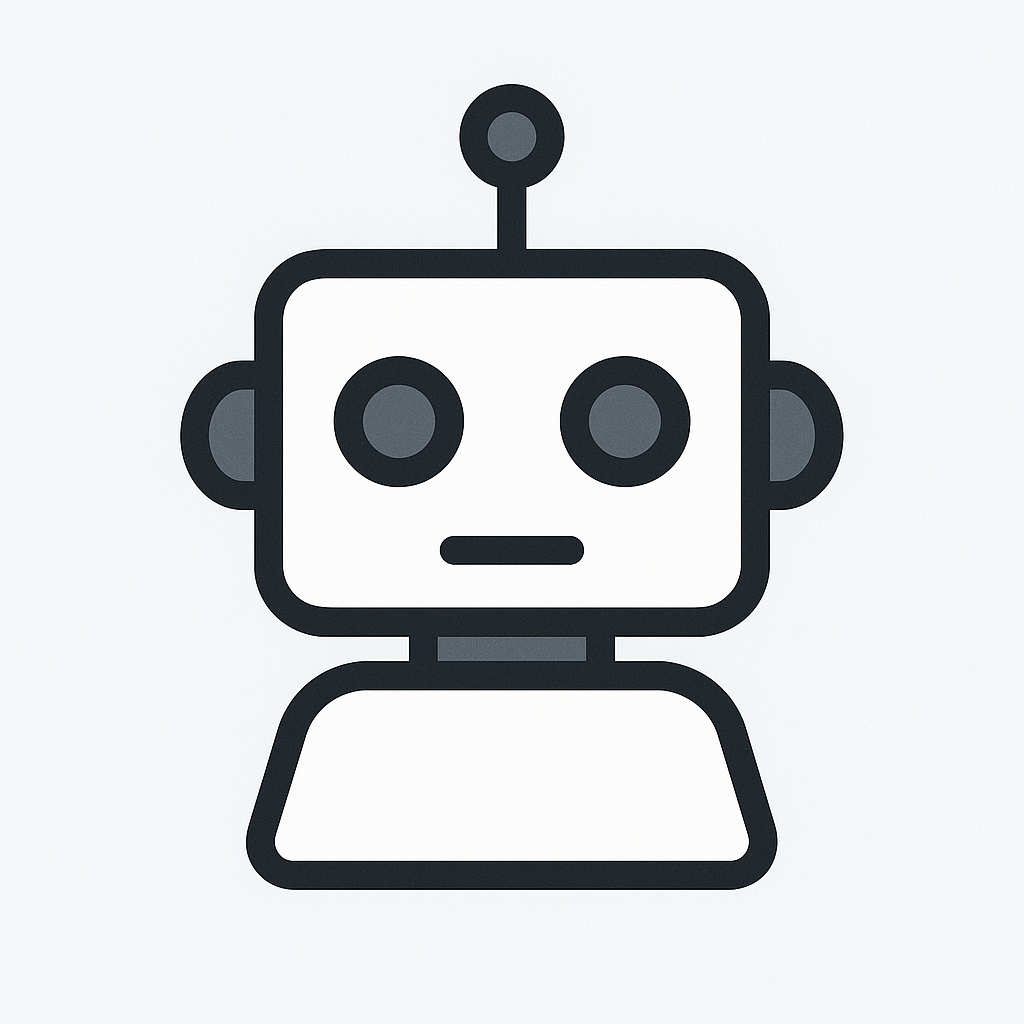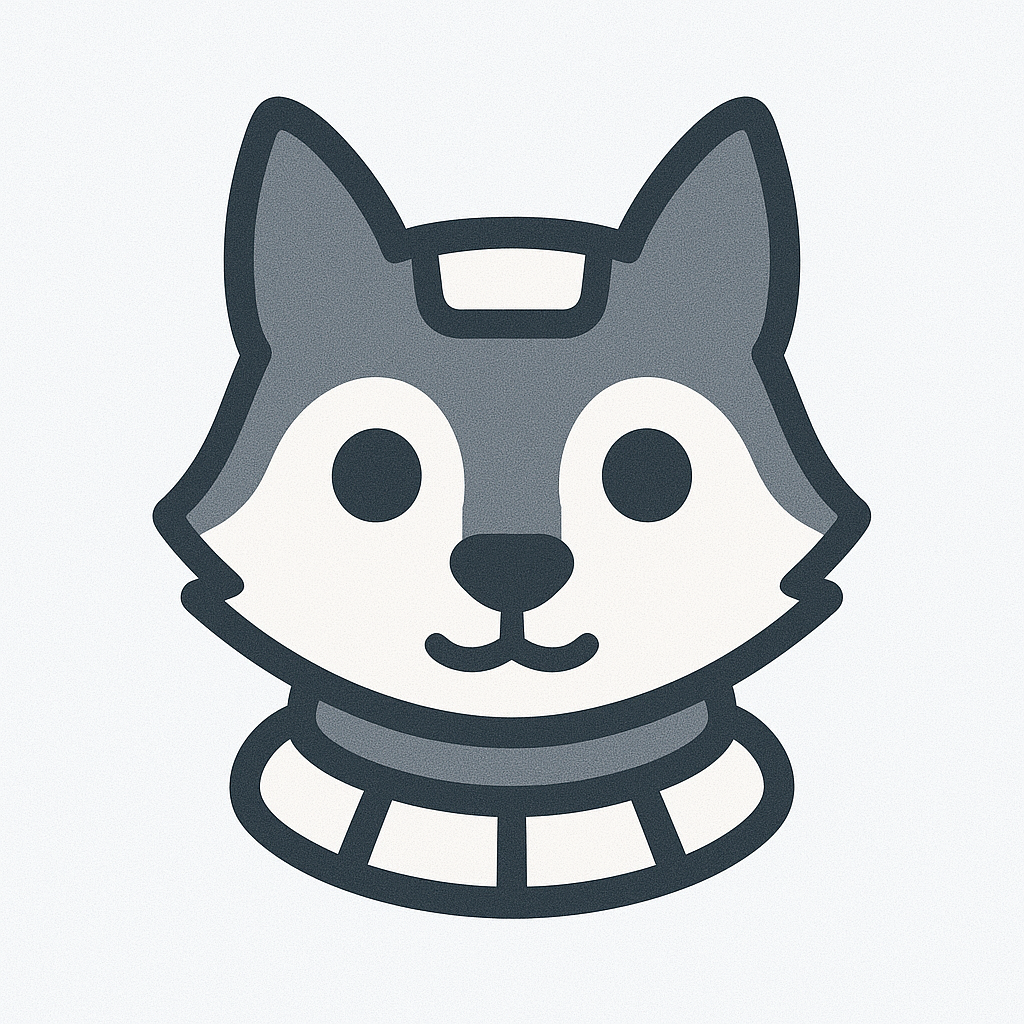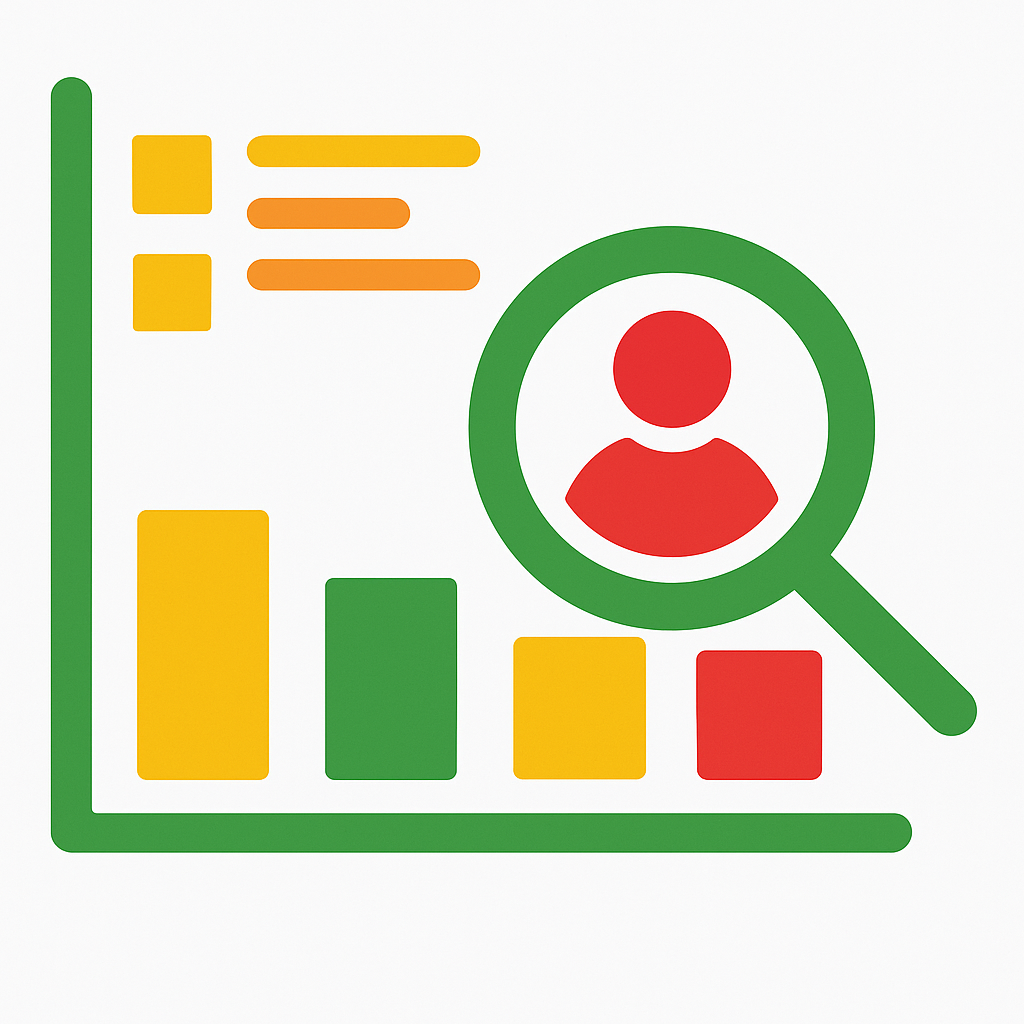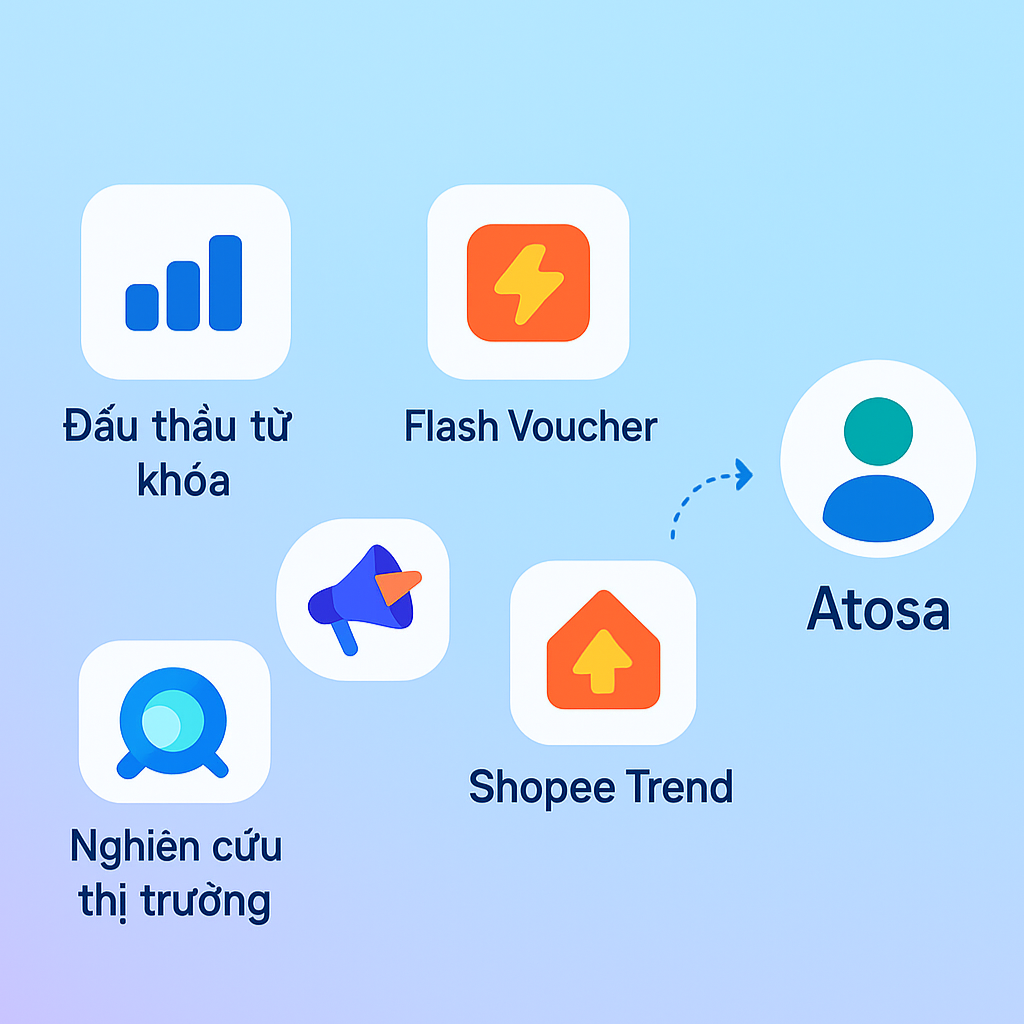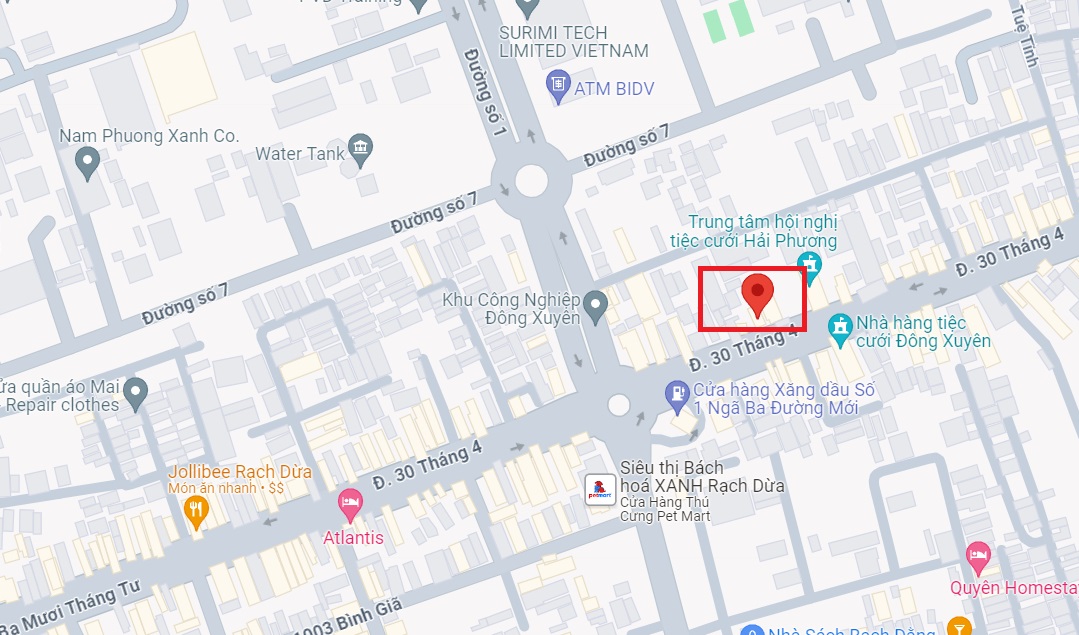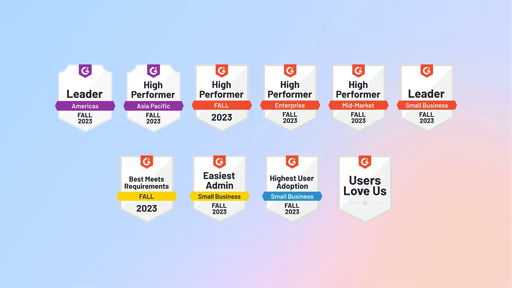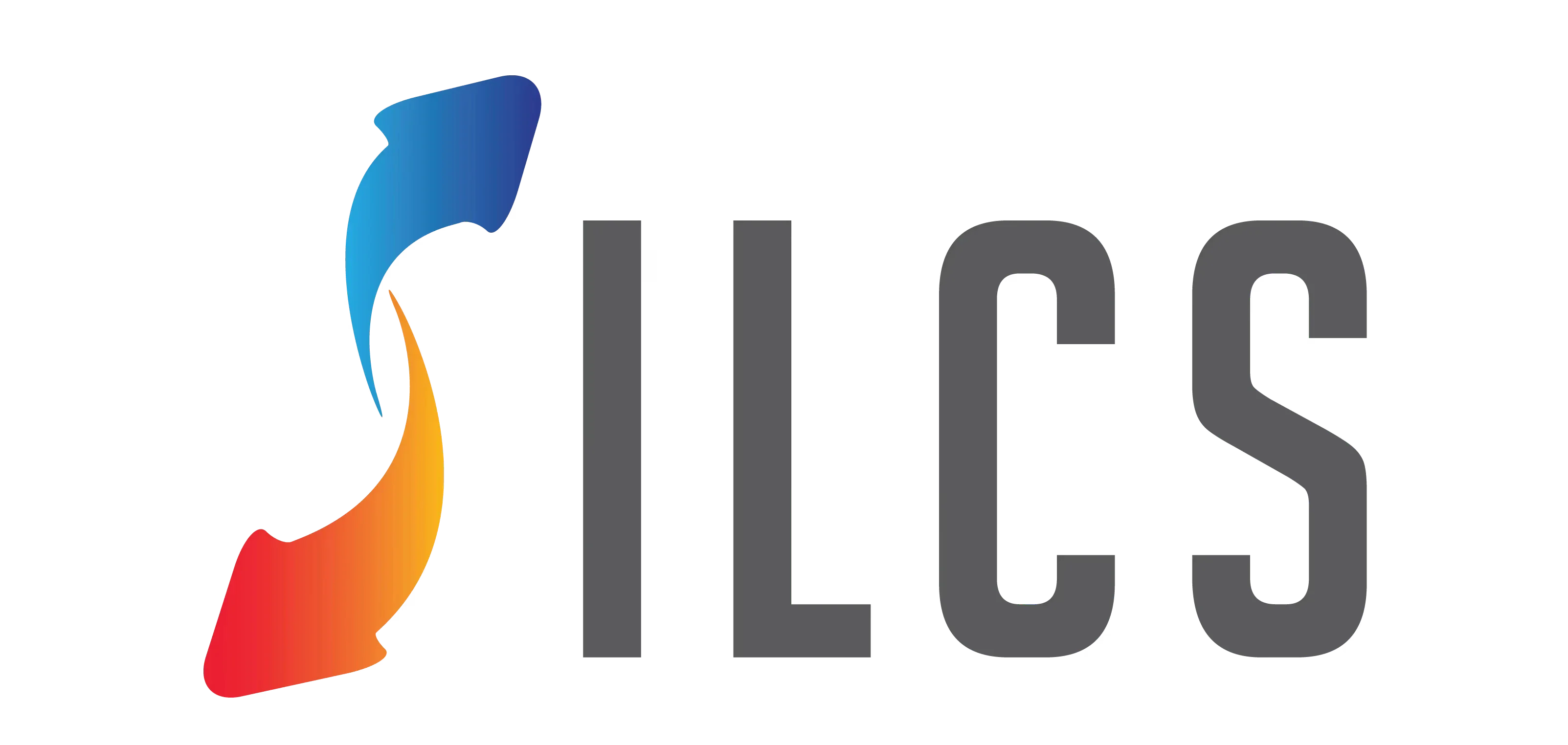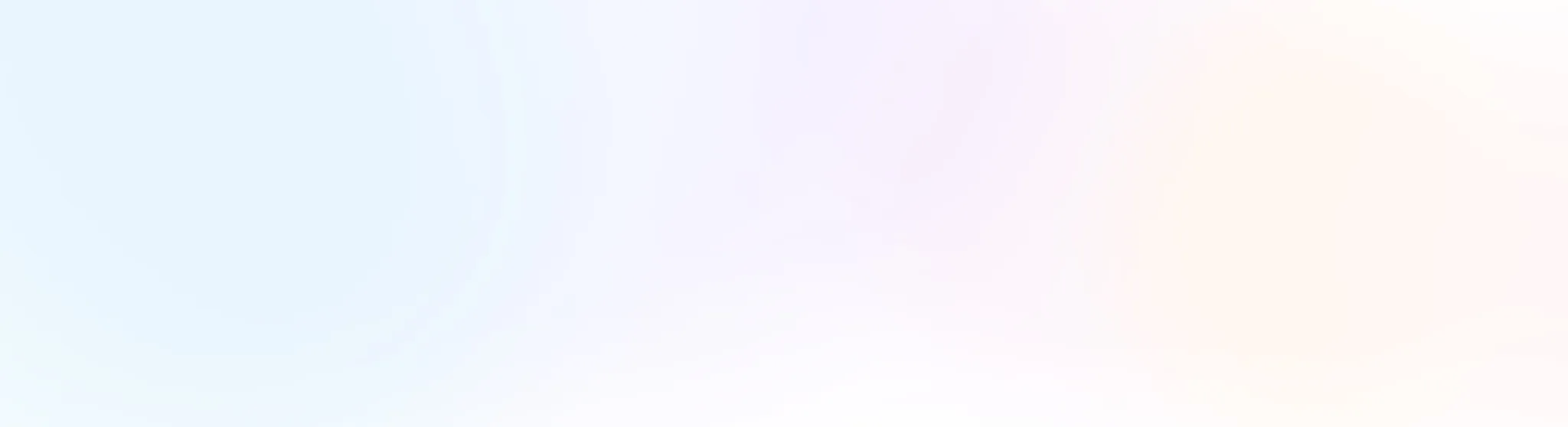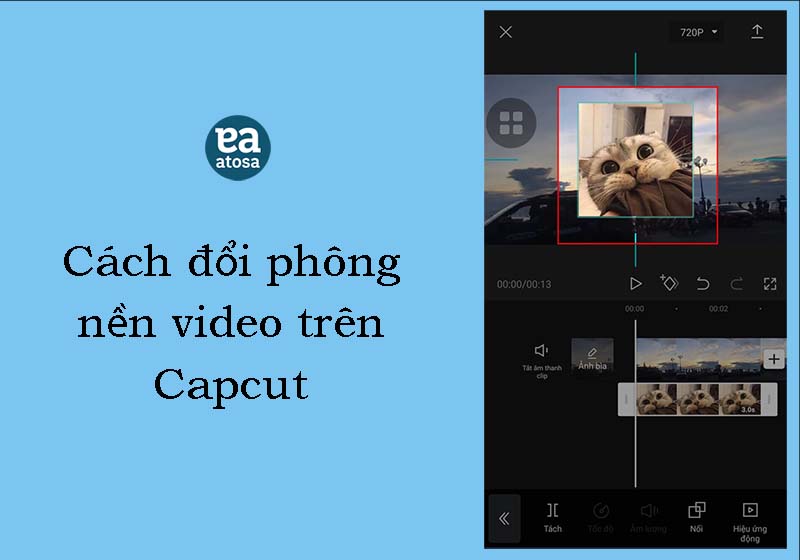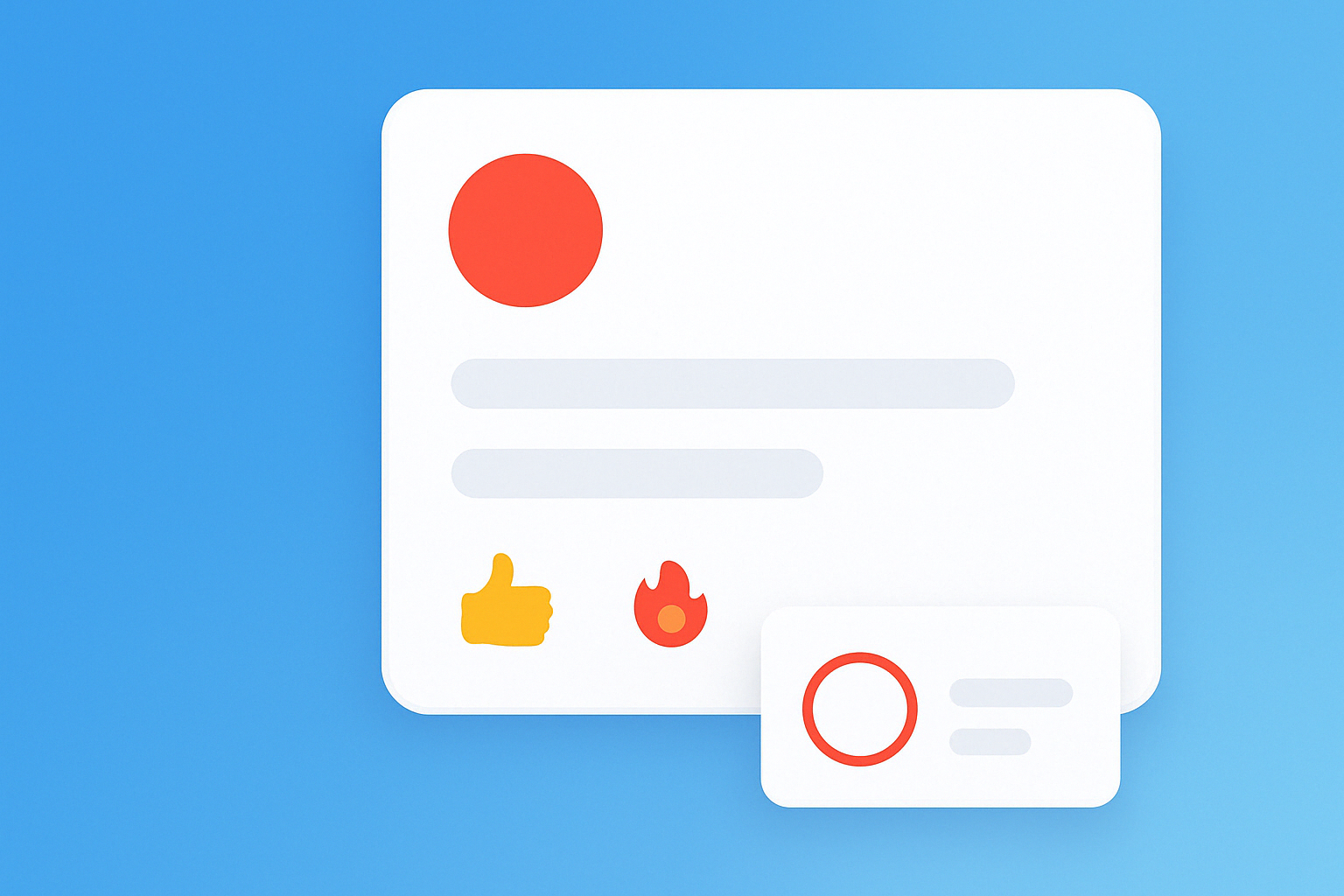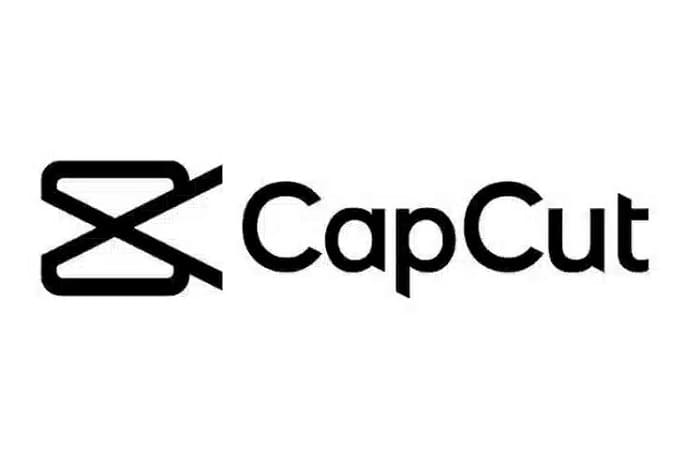Capcut hiện đang là phần mềm chỉnh sửa ảnh được nhiều người ưa chuộng bởi các tính năng edit video chuyên nghiệp. Với capcut, bạn không chỉ có thể thay đổi hình ảnh, cắt ghép video mà còn có thể dễ dàng thay đổi phông nền. Trong bài viết dưới đây, Atosa sẽ hướng dẫn bạn từ A-Z cách đổi phông nền video trên capcut cực đỉnh!
Hướng dẫn cách đổi phông nền video trên capcut đơn giản
Sử dụng capcut để chỉnh sửa và dùng các mẫu capcut giật giật đã lâu nhưng có thể bạn chưa biết phần mềm này cũng có tính năng thay đổi phông nền video vô cùng chuyên nghiệp, gọn gàng và tự nhiên. Nhờ đó mà khi thực hiện ghép hay đổi phông nền trên capcut bạn sẽ cảm thấy công việc này vô cùng đơn giản mà bất kỳ ai cũng có thể thực hiện được.
Nếu bạn vẫn chưa có phần mềm thông minh và tiện lợi này trong máy thì hãy truy cập ngay những đường link dưới đây để tải về nhé:
>>> Android: Tại đây
>>> IOS: Tại đây
Sau khi đã cài đặt thành công phần mềm capcut trong máy, bạn sẽ tiến hành các bước như sau để thay đổi phông nền video trên capcut một cách nhanh chóng và dễ dàng:
Bước 1: Truy cập và đăng nhập vào tài khoản capcut (Bạn có thể chỉnh sửa video bình thường mà không cần đăng nhập, tuy nhiên bạn nên đăng nhập để lưu được các dự án chỉnh sửa của mình)
Bước 2: Ở giao diện chính, bạn ấn chọn Dự án mới hoặc video từ danh sách chỉnh sửa
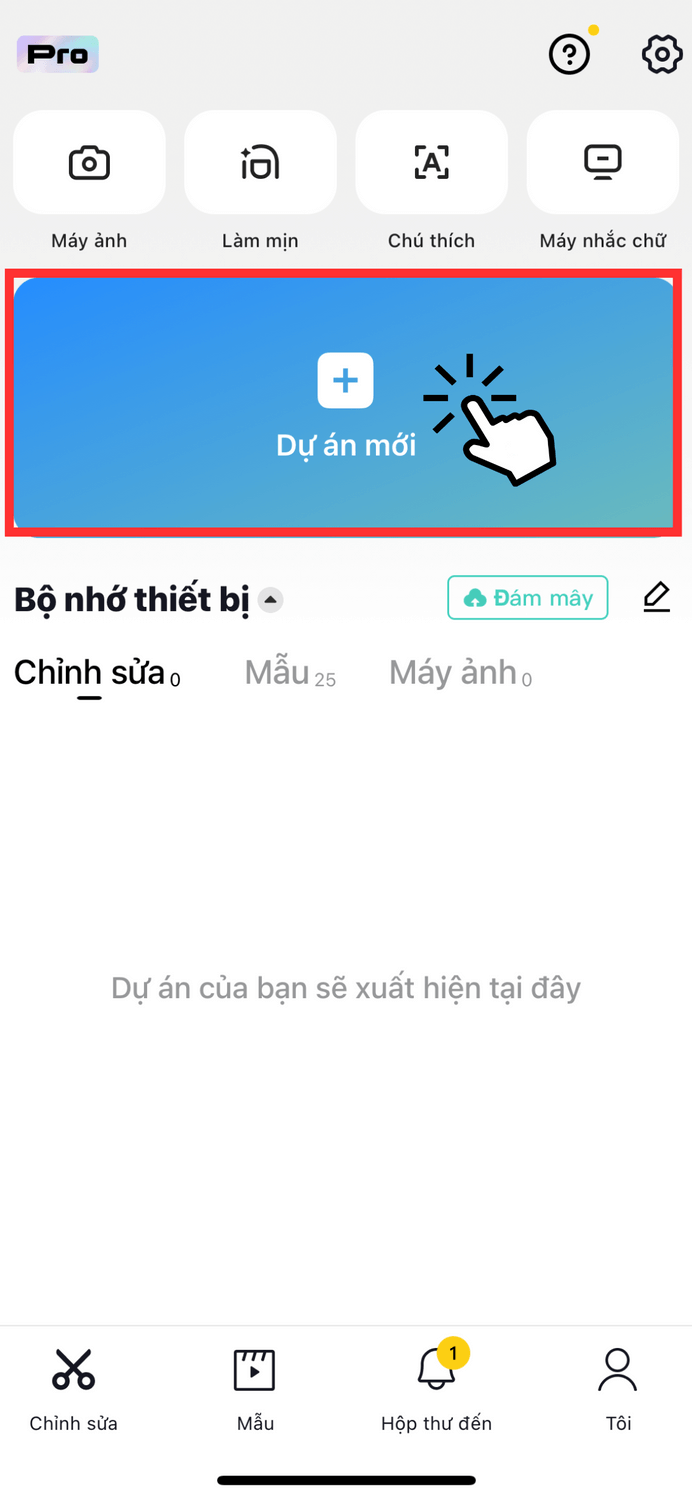
Bước 3: Bạn tiến hành chọn video hoặc ảnh mà mình muốn sử dụng làm nền mới và ấn Thêm

Bước 4: Khi thanh công cụ hiện ra, bạn ấn vào tính năng Lớp phủ, sau đó ấn tiếp Thêm lớp phủ và chọn video bạn muốn thay nền rồi ấn Thêm.
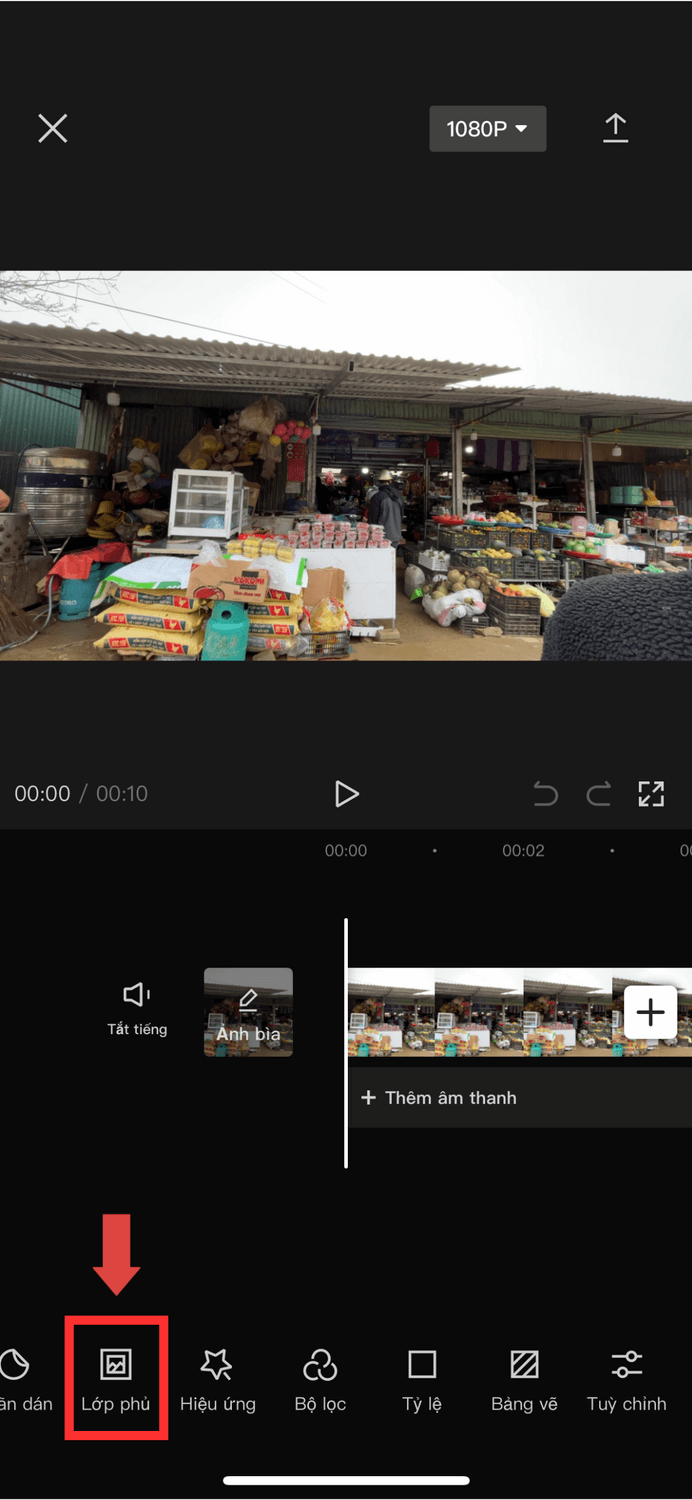
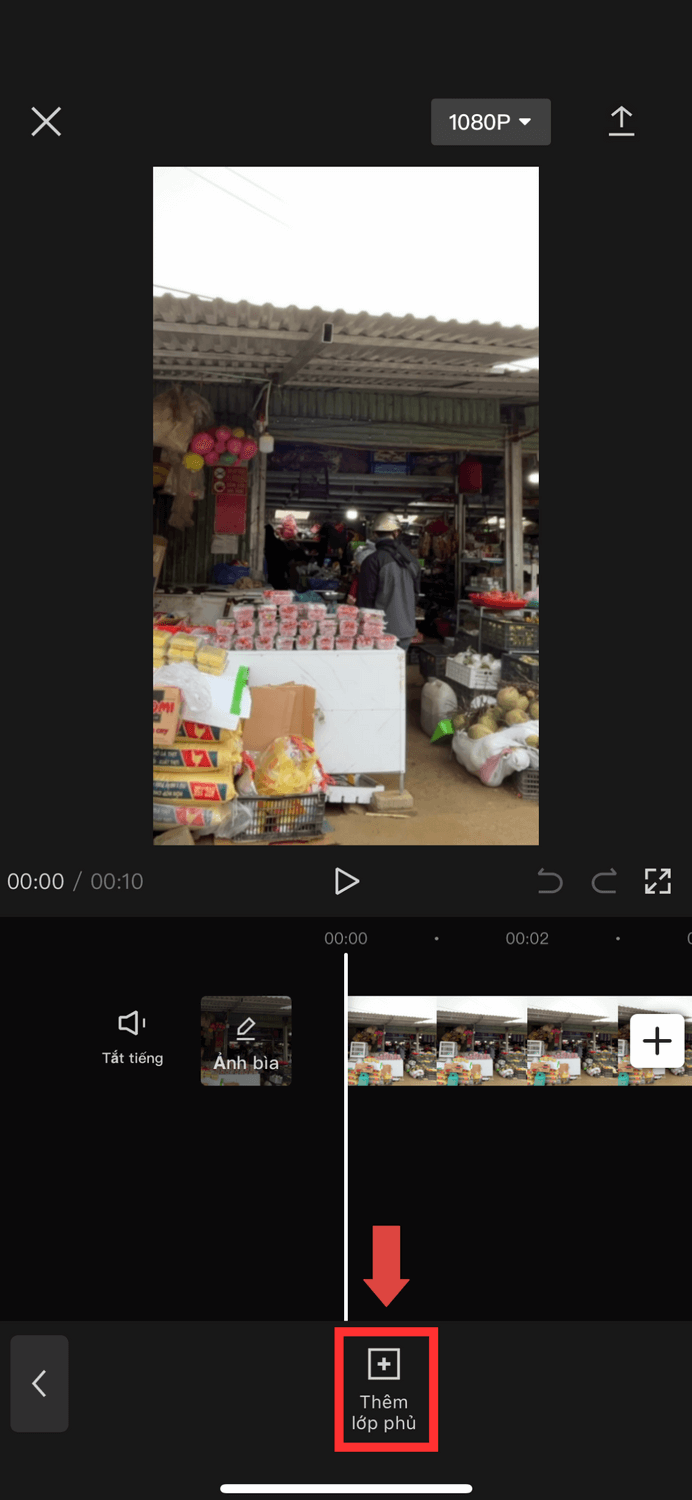
Bước 5: Khi video chính được thêm, bạn sẽ thấy video chính chưa được đổi phông nền mới mà vẫn mang nền cũ. Lúc này, bạn sẽ tiến hành chỉnh sửa để cắt nền của video chính bằng cách ấn chọn vào tính năng Cắt ảnh ở bên dưới thanh công cụ và ấn Cắt ảnh. Khi đó, video của chính của bạn đã được xóa nền thành công, chỉ còn lại chủ thể và nền mới.
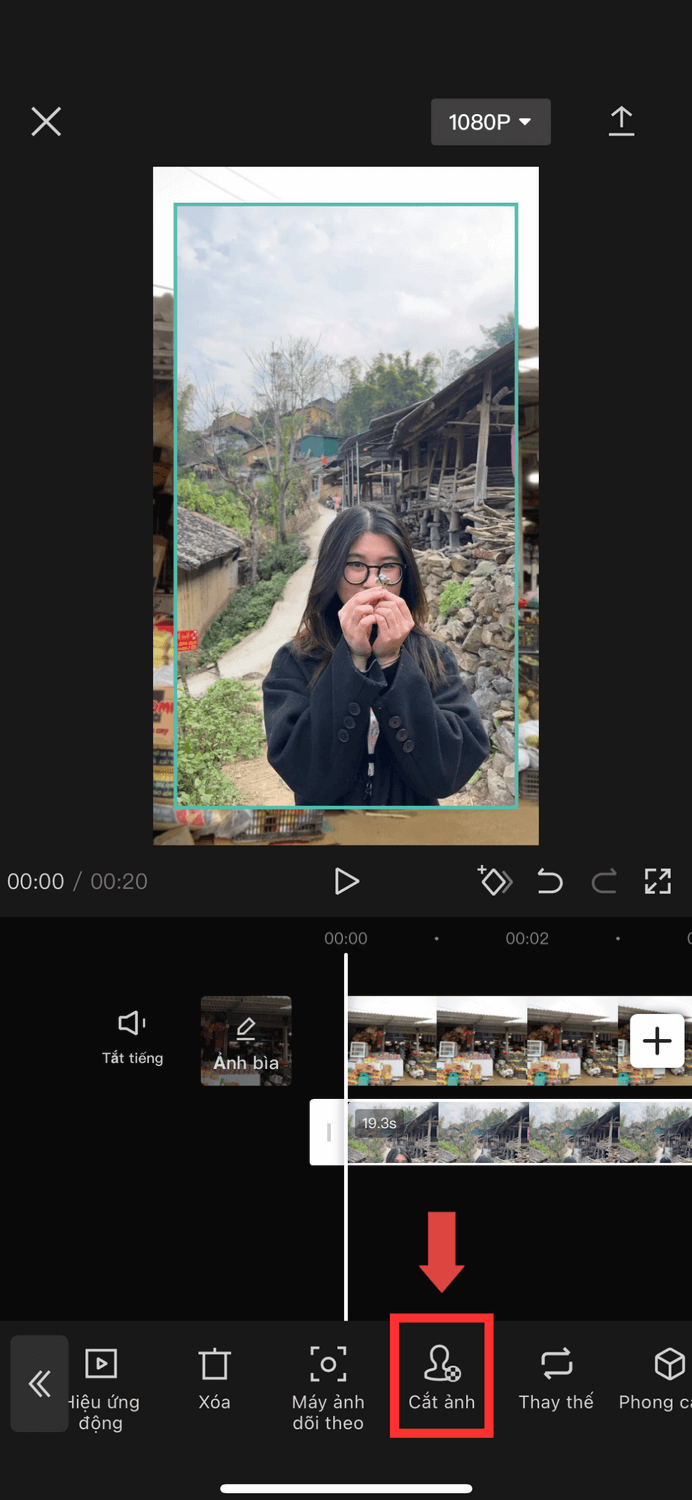
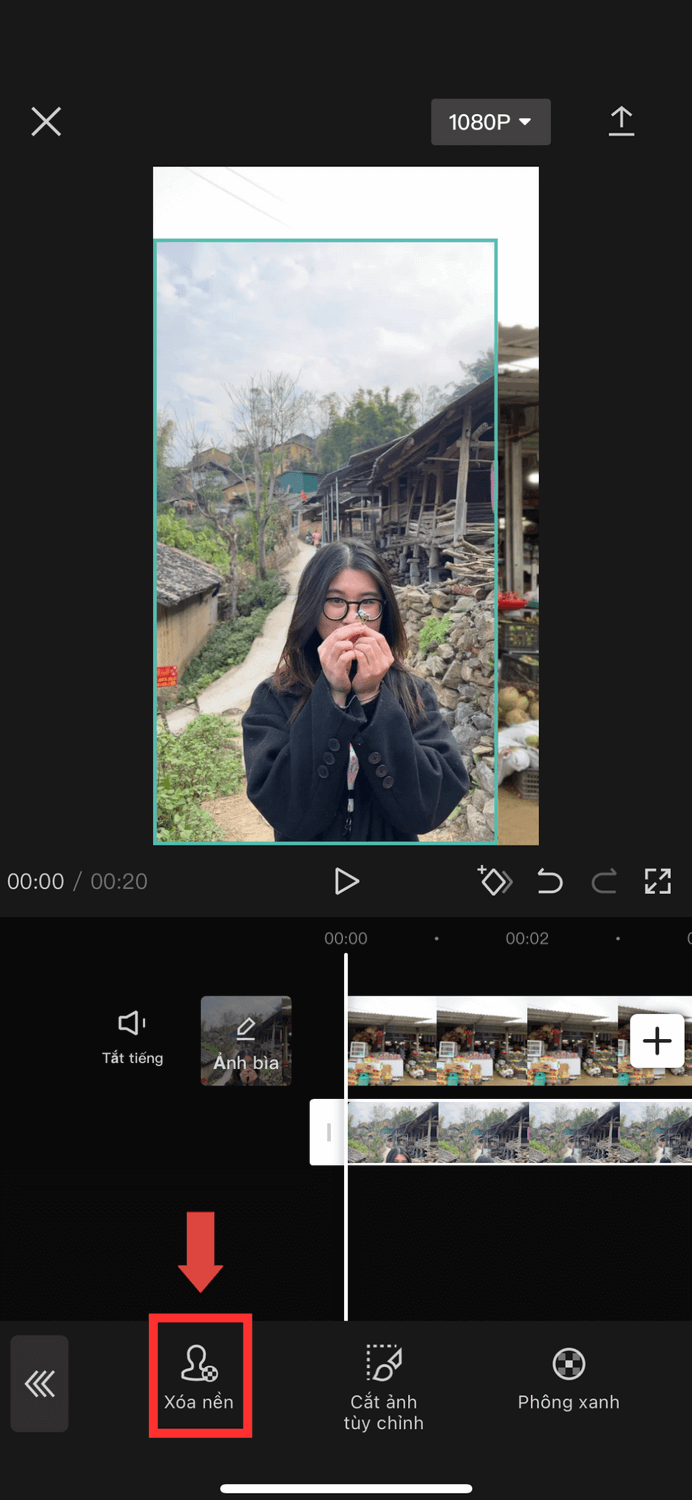
Bước 6: Bạn có thể tiếp tục chỉnh sửa thêm các hiệu ứng, bộ lọc hay âm thanh nếu có nhu cầu. Cuối cùng, bạn sẽ ấn biểu tượng Mũi tên hướng lên ở góc phải phía trên của màn hình, đừng quên ấn chọn chế độ HD1080 để đảm bảo độ phân giải của video bạn nhé!
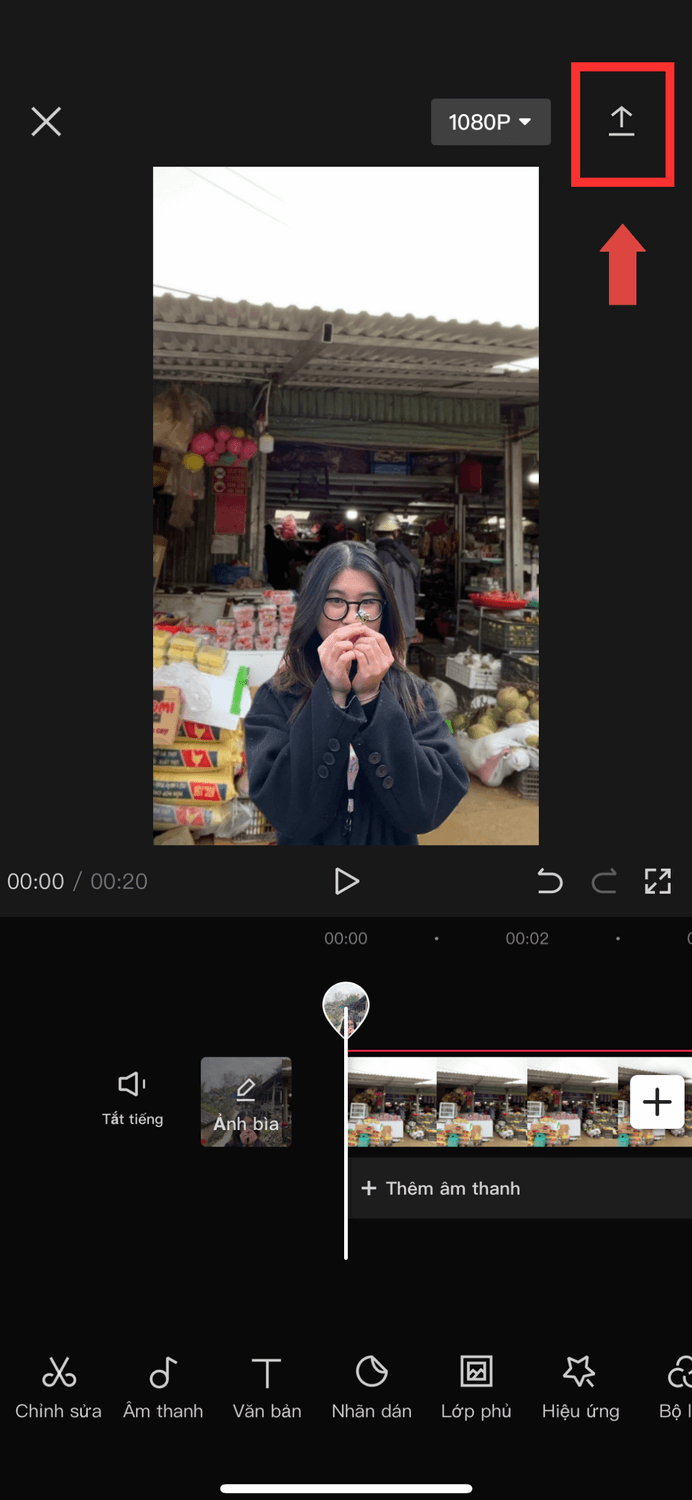
Kết luận
Trên đây là hướng dẫn A-Z cách đổi phông nền video trên capcut cực dễ và nhanh chóng mà Atosa gửi đến bạn. Hy vọng rằng những thông tin này sẽ giúp ích cho bạn trong quá trình chỉnh sửa video.
Xem thêm