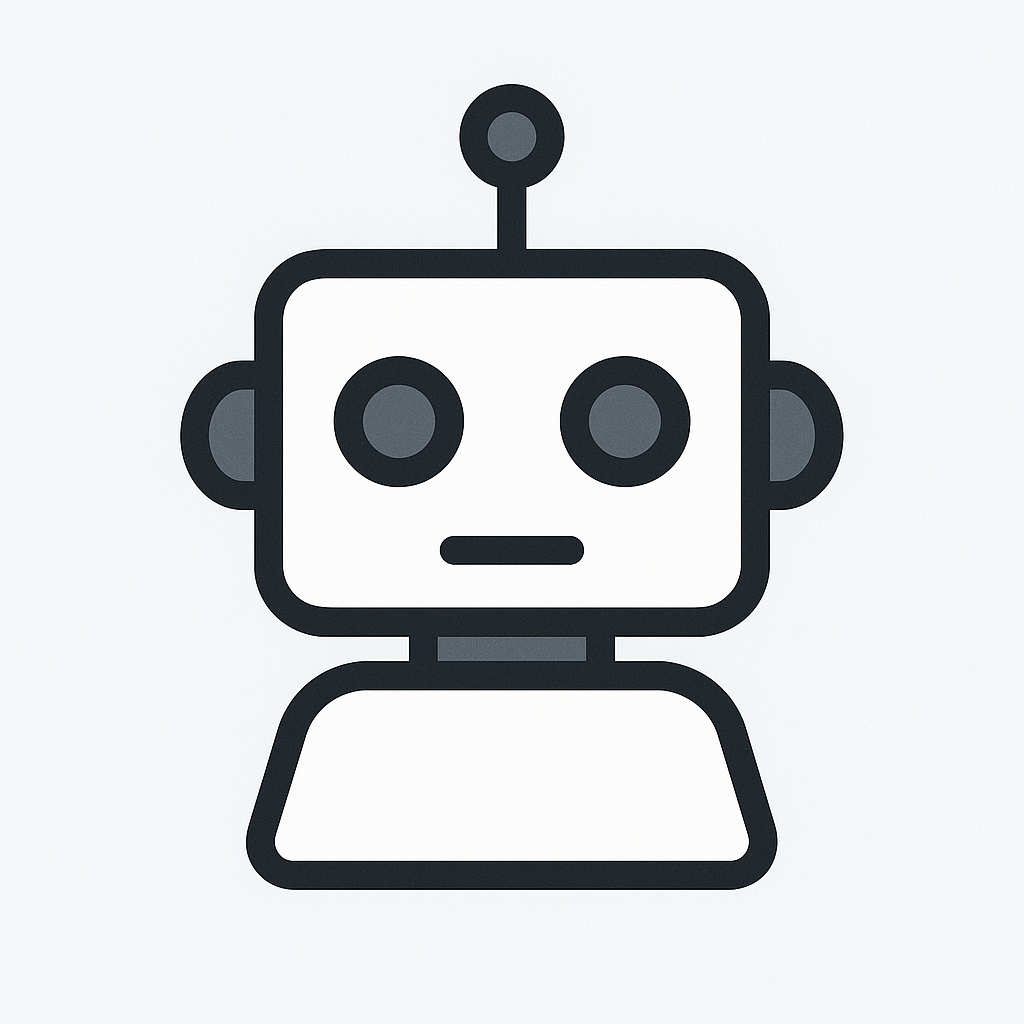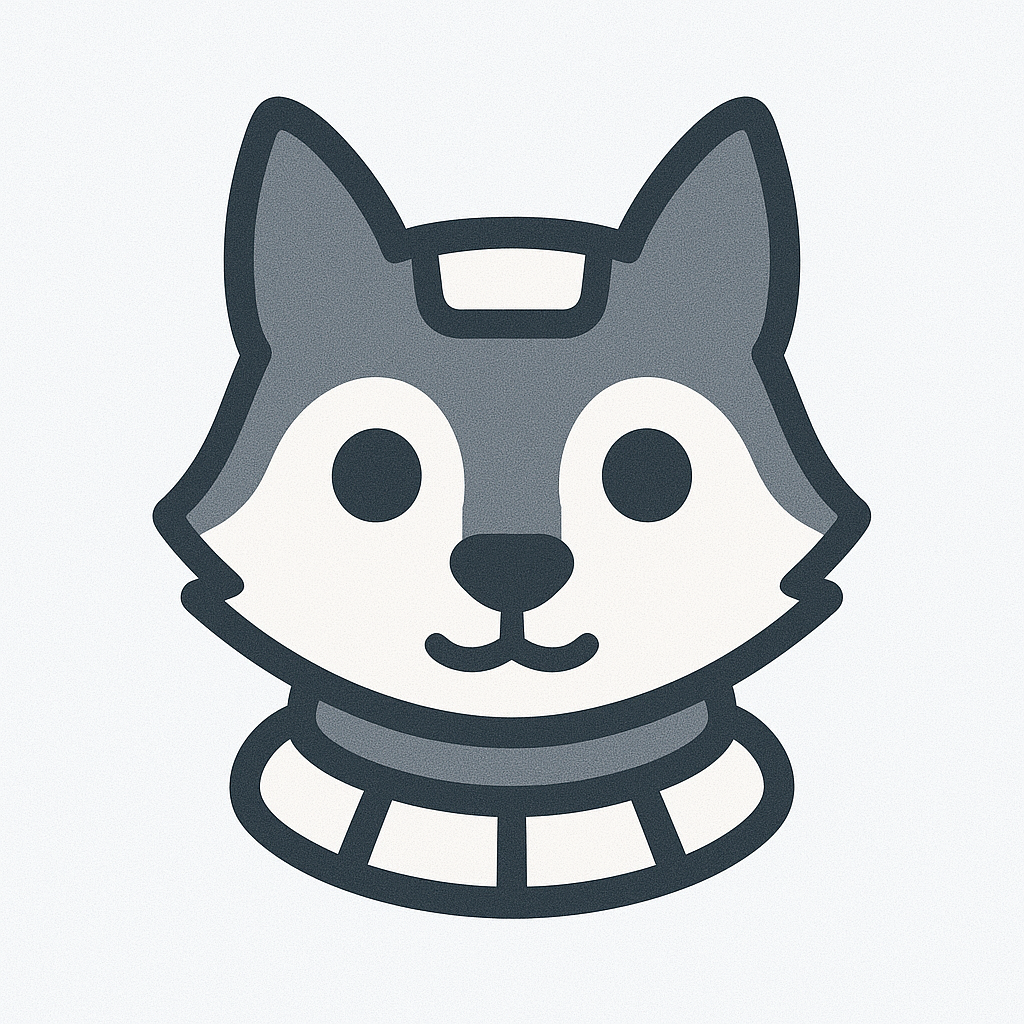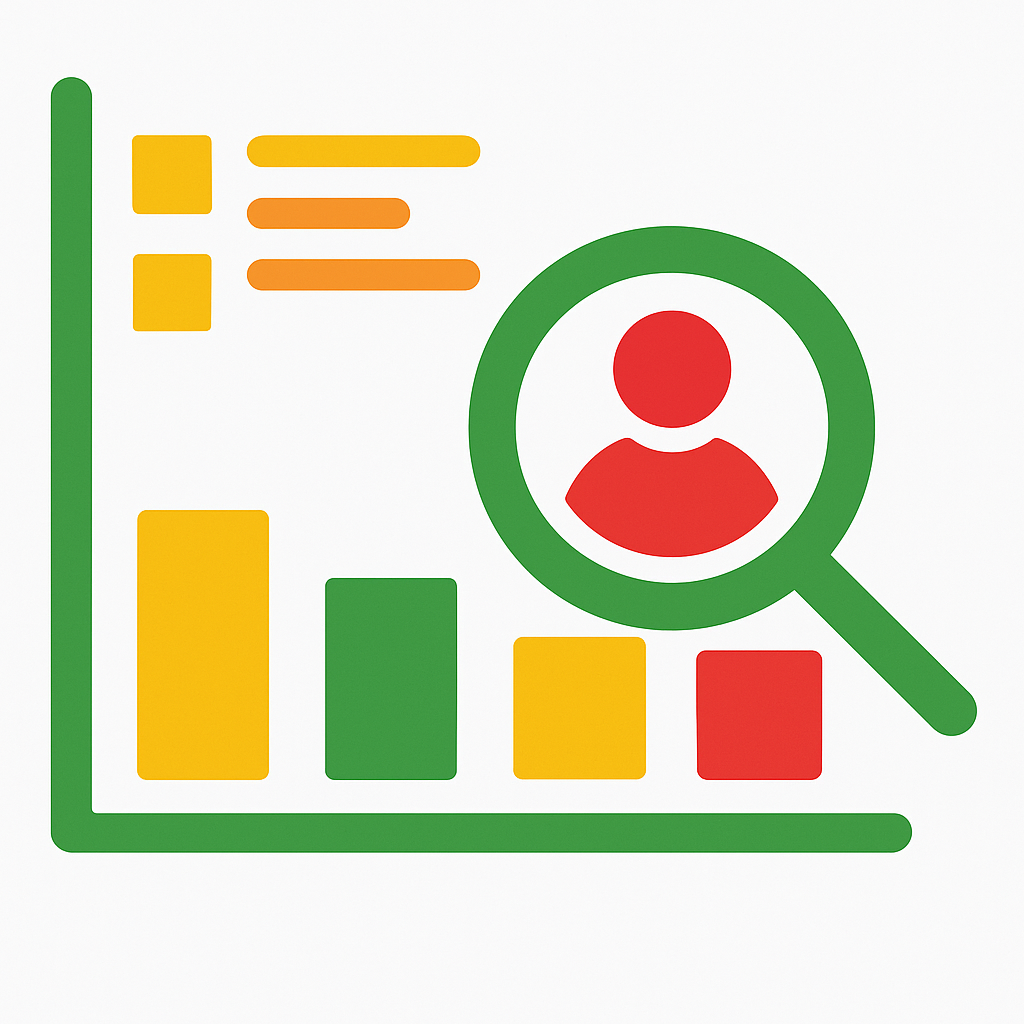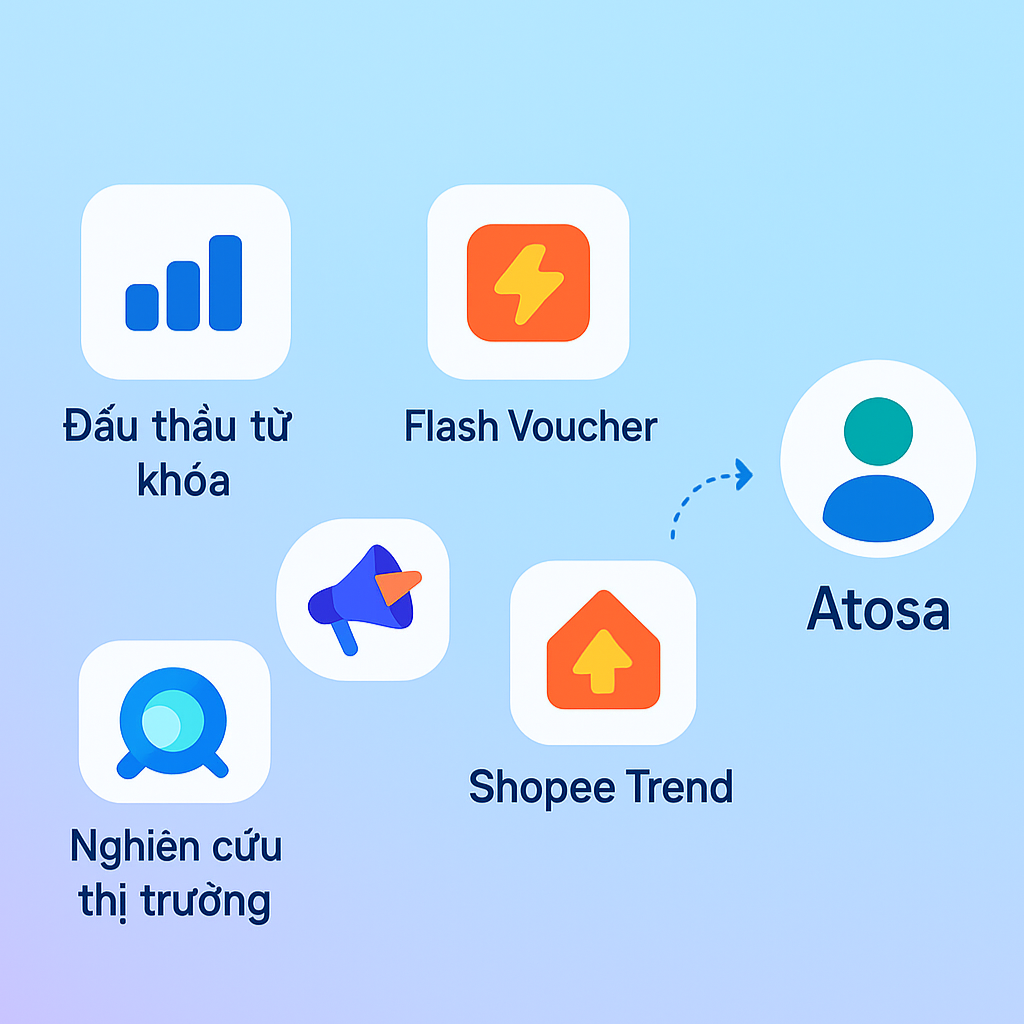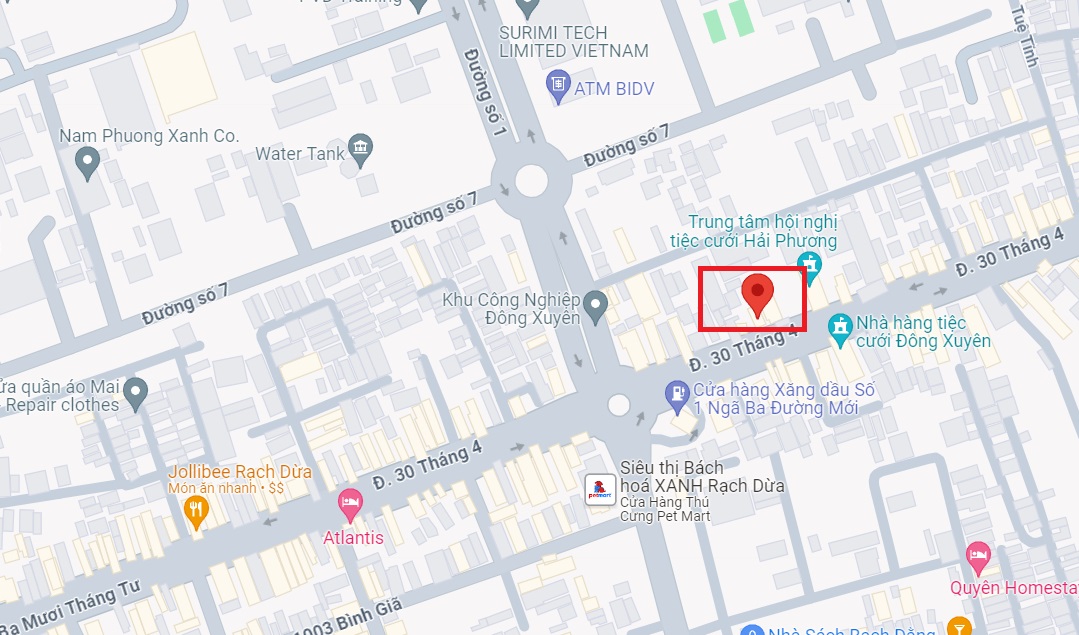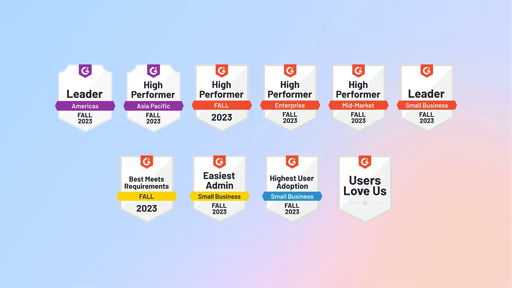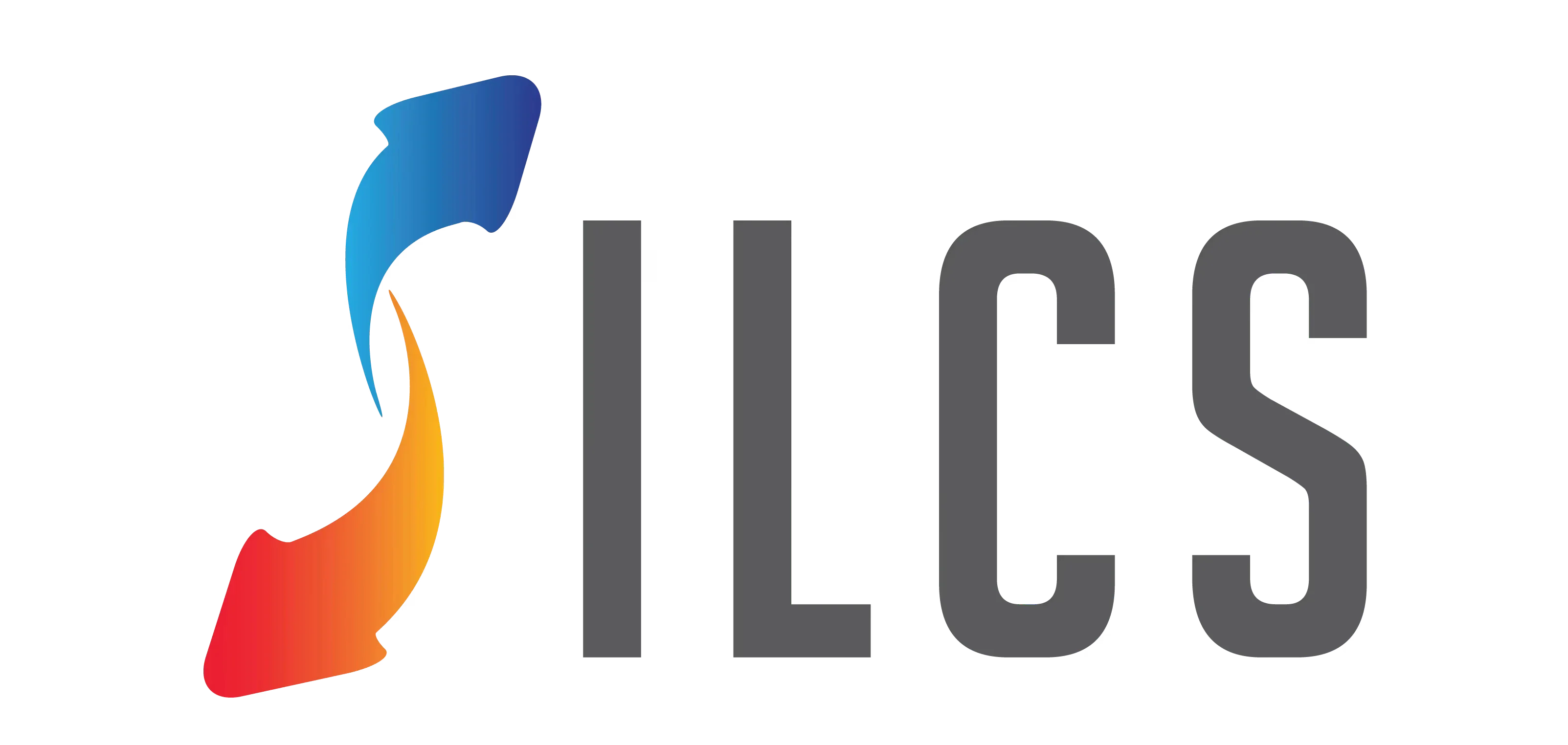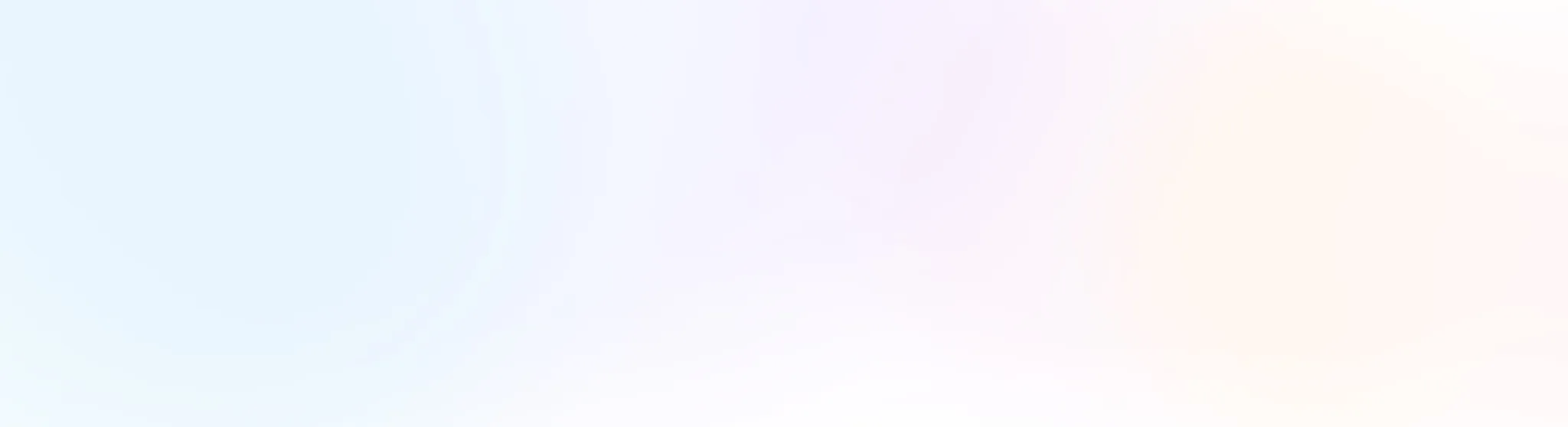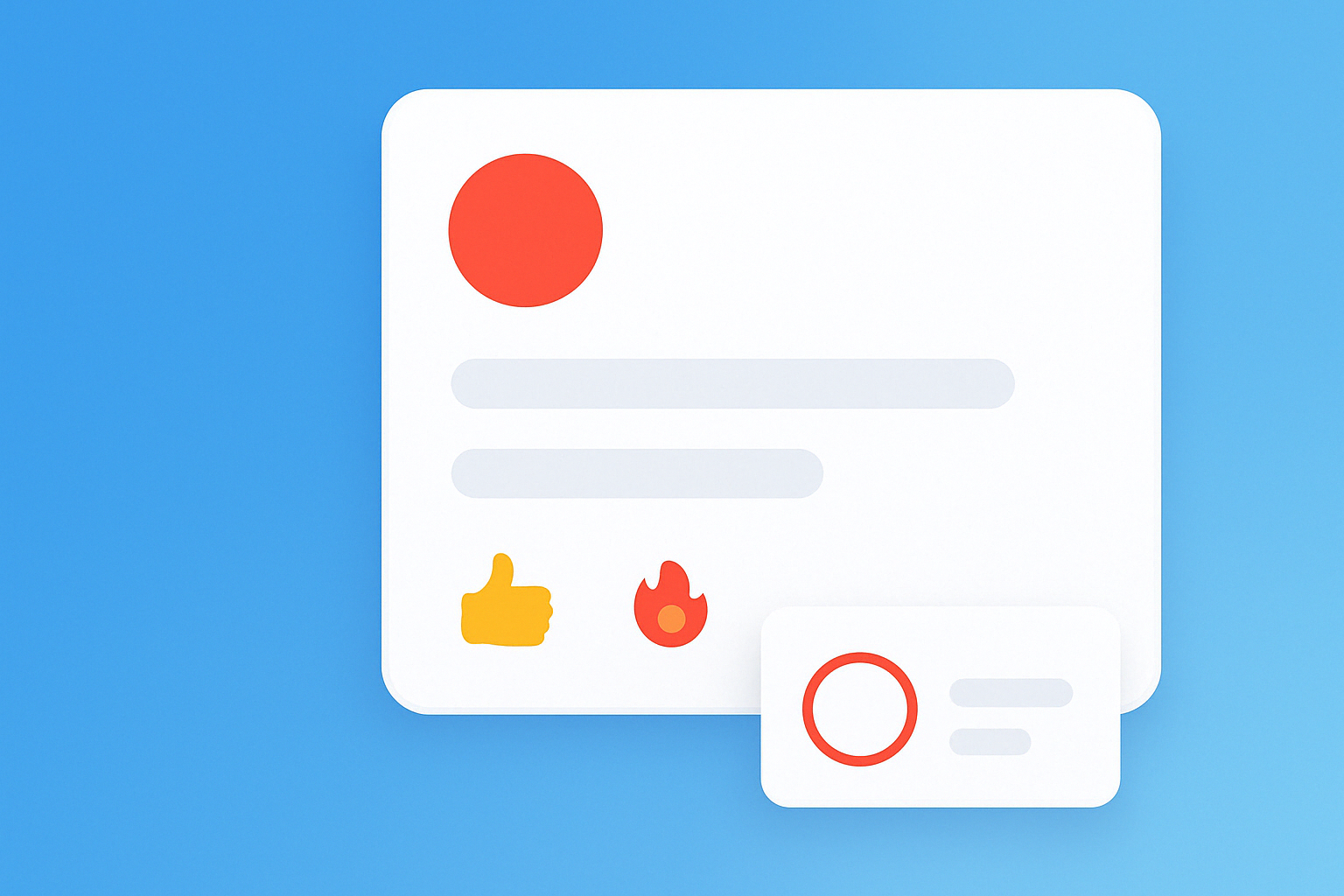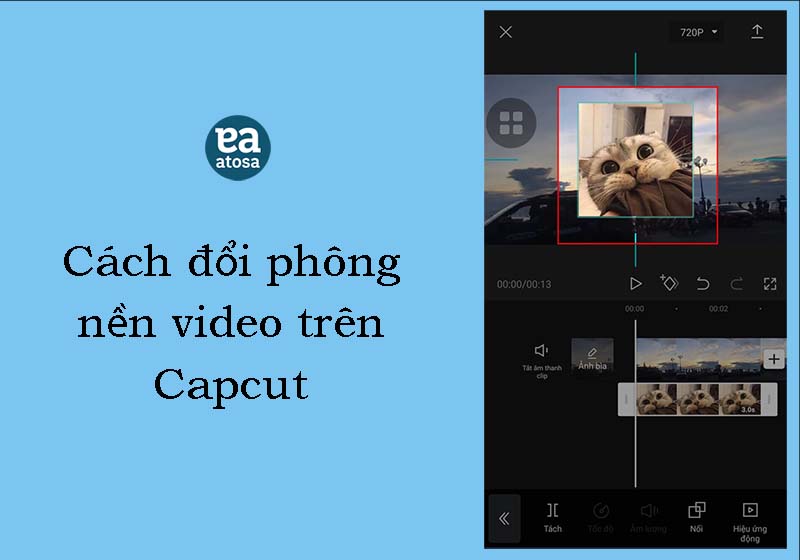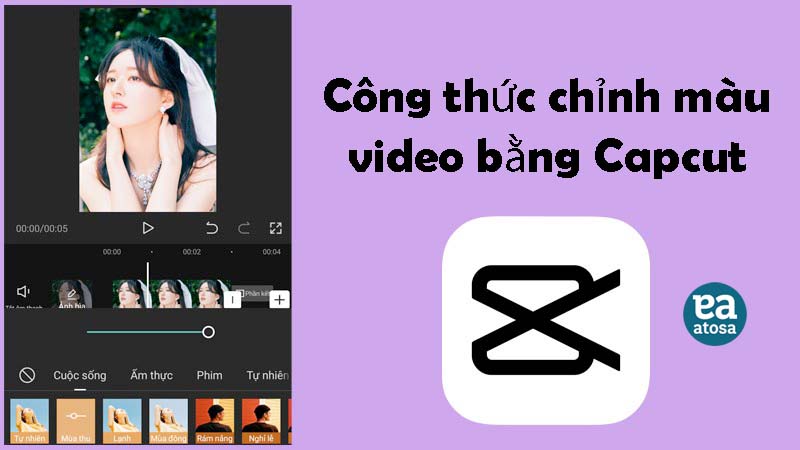Bạn đăng tải video trên tiktok nhưng lại không thể hiển thị full toàn màn hình gây ảnh hưởng đến trải nghiệm xem của người dùng. Để giải quyết vấn đề này, bạn cần sử dụng các phần mềm để chỉnh sửa kích thước của video sao cho phù hợp với tiktok, trong đó có thể kể đến phần mềm capcut. Hãy cùng Atosa tìm hiểu ngay cách làm video full màn hình trên capcut đơn giản, dễ hiểu trong bài hướng dẫn chi tiết dưới đây bạn nhé!
Giới thiệu chung phần mềm Capcut
Trước khi vào chi tiết các bước chỉnh sửa video full màn hình trên capcut bạn cần nắm được phần mềm capcut là gì. Hiểu một cách đơn giản capcut là phần mềm chỉnh sửa ảnh, video miễn phí cung cấp các tính năng chỉnh sửa cơ bản nhưng cũng không kém phần chuyên nghiệp. Với capcut, bạn hoàn toàn có thể thêm các sticker theo ý thích, tăng hoặc giảm tốc độ video, thêm nhạc miễn phí, áp dụng hiệu ứng, bộ lọc đơn giản,…. Ngoài ra, ứng dụng còn cho phép người dùng chia sẻ trực tiếp các video của mình lên các nền tảng khác một cách nhanh chóng như instagram, tiktok,… nên ứng dụng rất phù hợp với những bạn làm sáng tạo nội dung trên các kênh social, hoặc những người mới học, tìm hiểu cách làm video.
Phần mềm capcut khả dụng trên cả hai hệ điều hành nên rất được nhiều người lựa chọn để chỉnh sửa video. Nếu bạn chưa tải capcut, hãy truy cập đường link để tải phần mềm này nhé!
>>> Android: Tại đây
>>> IOS: Tại đây
Chi tiết cách làm video full màn hình trên capcut đơn giản, nhanh chóng
Sau đây Atosa sẽ hướng dẫn từ A-Z các bước làm video full màn hình trên capcut cho các bạn, các cách này được thao tác trên phần mềm được cài đặt ở điện thoại.
Bước 1: Mở và đăng nhập tài khoản capcut (không đăng nhập bạn vẫn có thể chỉnh sửa nhưng sẽ không lưu được các sản phẩm của mình, vì vậy hãy cân nhắc bạn nhé)
Bước 2: Ở giao diện chính bạn ấn vào Dự án mới
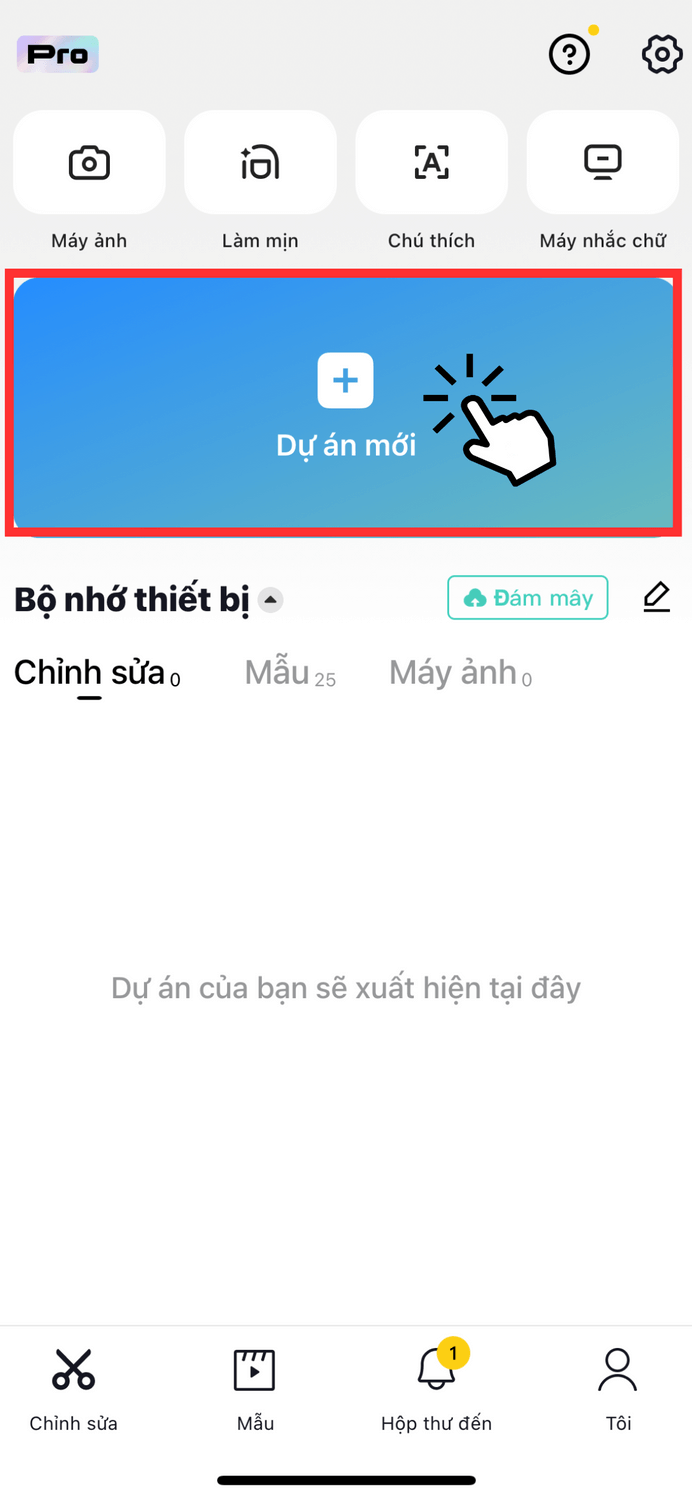
Bước 3: Tiếp tục lựa chọn video mà bạn muốn chỉnh sửa kích thước và ấn chọn nút Thêm để chuyển sang bước tiếp theo
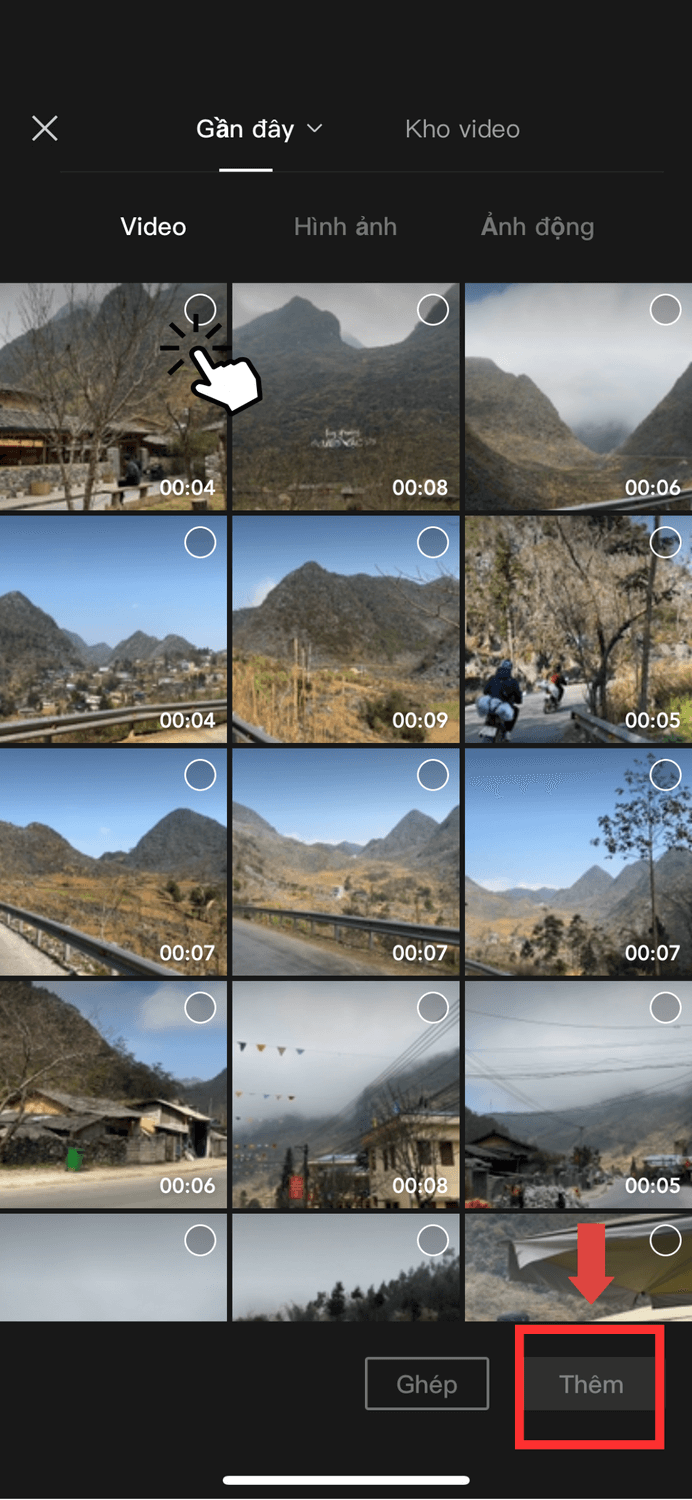
Bước 4: Khi đó màn hình sẽ chuyển sang giao diện chỉnh sửa video với thanh công cụ bên dưới, bạn tiến hành kéo thanh công cụ sang bên trái đến khi nhìn thấy mục Tỷ lệ và ấn chọn mục này
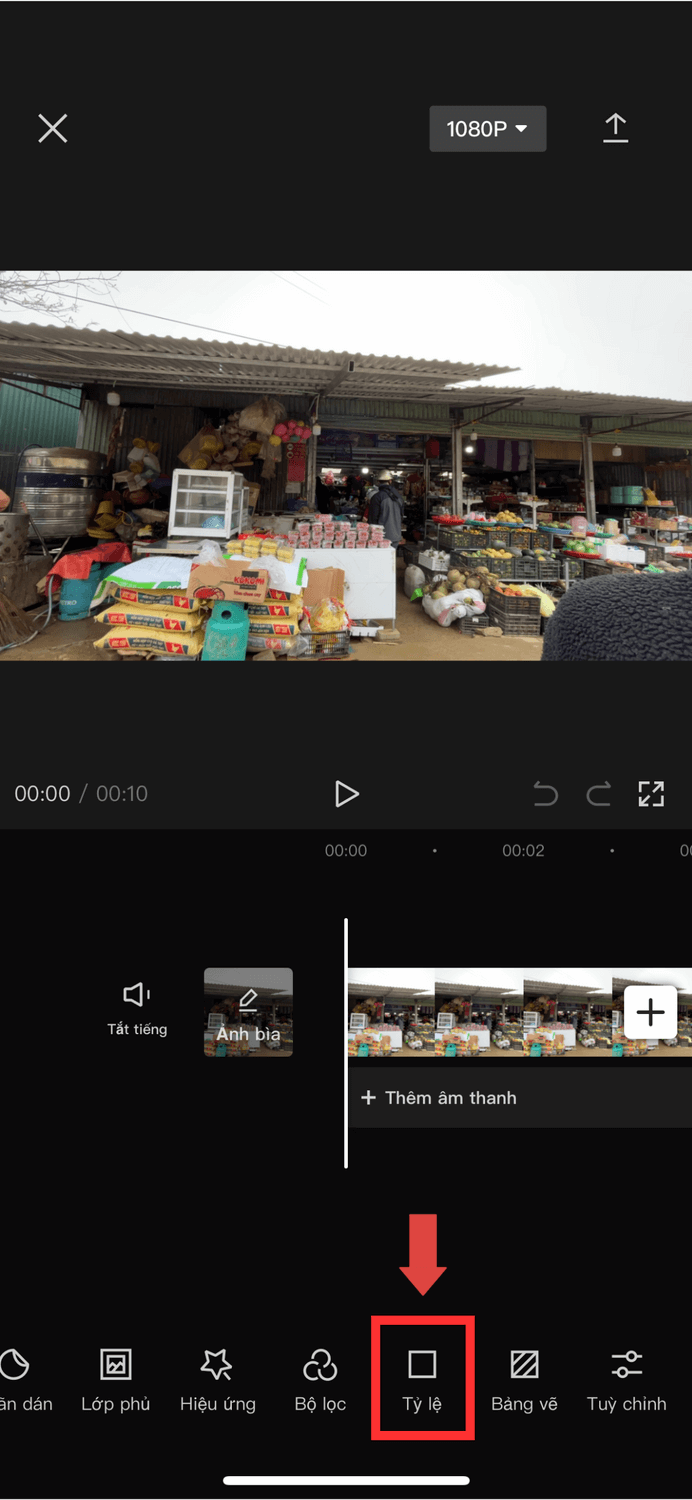
Bước 5: Các tỷ lệ chuẩn tương ứng với các nền tảng như tiktok, instagram, youtube,… sẽ hiện lên ở thanh công cụ. Khi đó, bạn sẽ dựa vào mục đích đăng tải video trên nền tảng nào để lựa chọn kích thước phù hợp. Ví dụ, nếu video được đăng trên tiktok, bạn sẽ ấn chọn vào ô kích thước 9:16 có ký hiệu của tiktok.
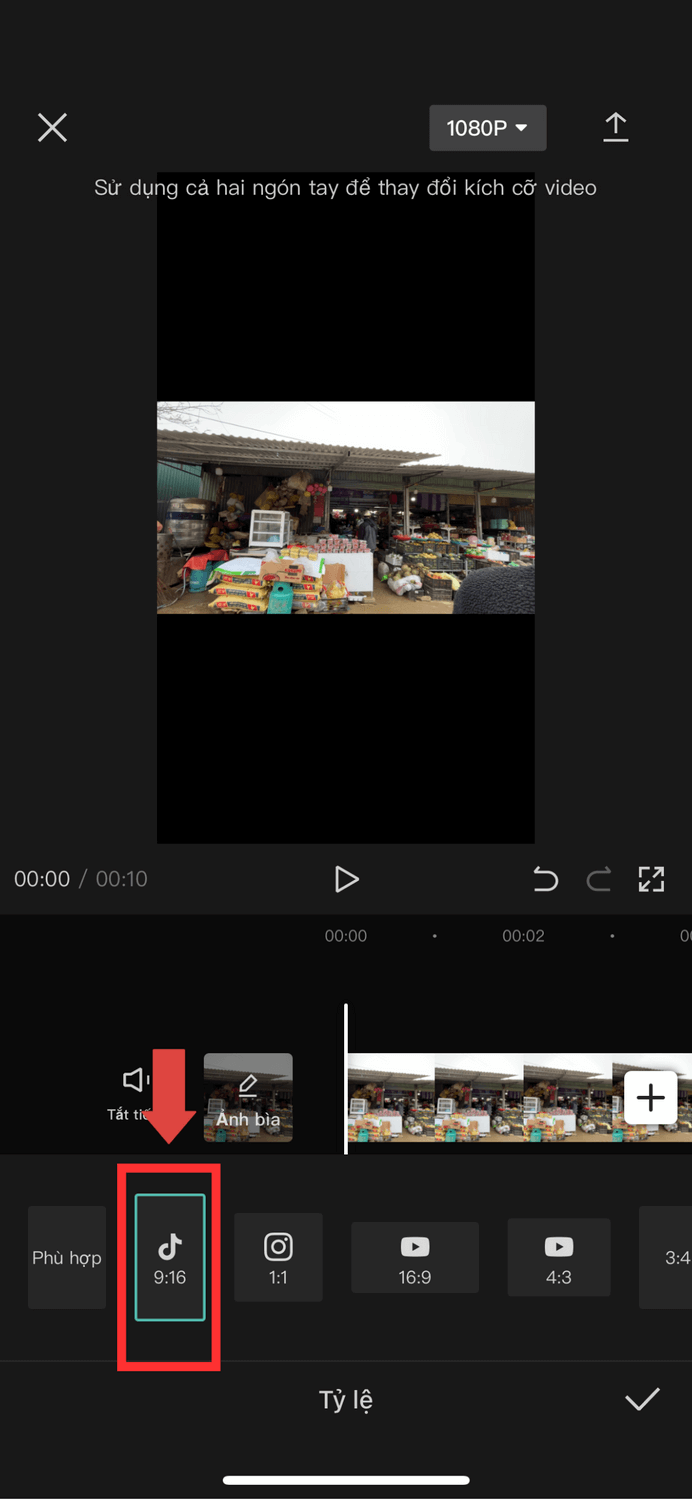
Bước 6: Sau đó, video của bạn sẽ được lồng trong 1 khung 9:16, nếu không đúng kích thước này, bạn sẽ thấy video sẽ có viền đen trên và dưới video. Đừng lo, vì bạn chỉ cần sử dụng cả hai ngón tay để zoom video ra toàn màn hình là được. Khi đã chỉnh sửa đúng ý, bạn ấn vào dấu tích góc phải dưới màn hình là đã lưu chỉnh sửa thành công!
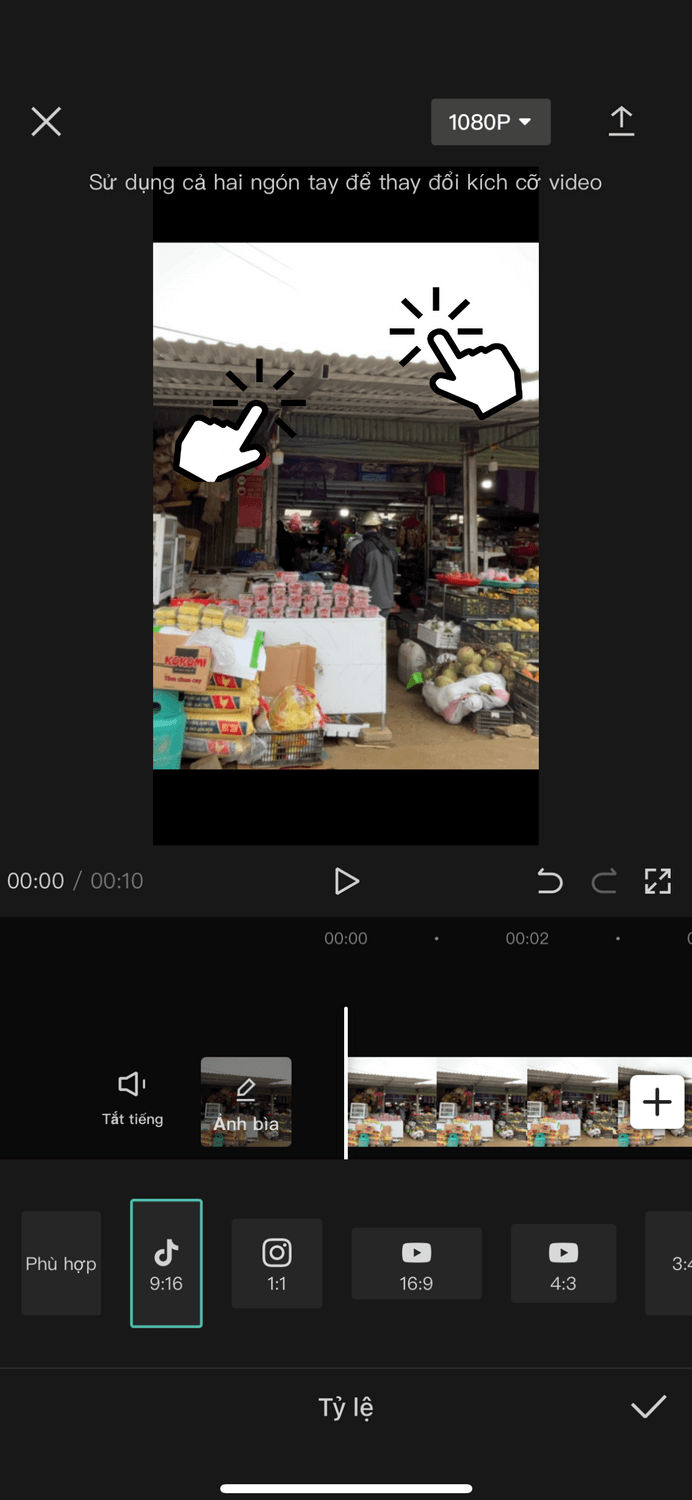
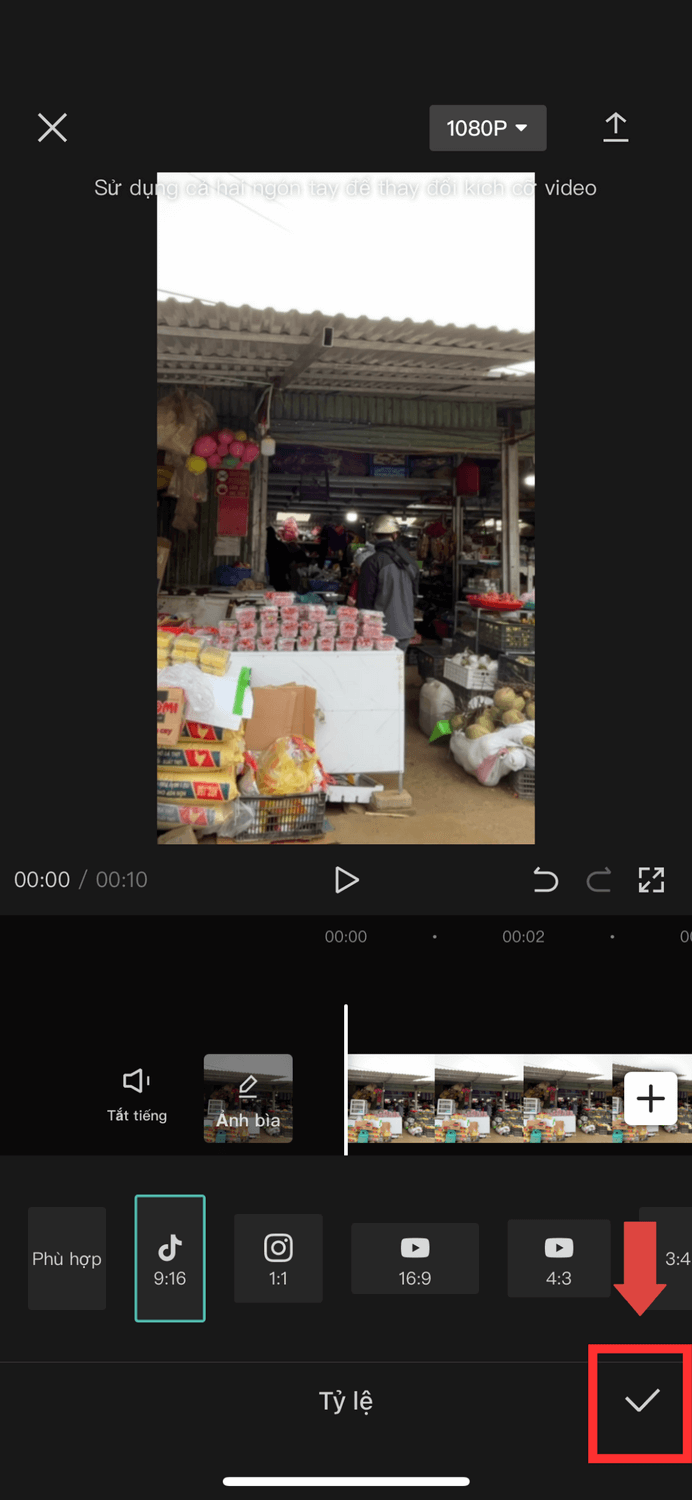
Tuy nhiên, bạn phải xác định trước rằng việc zoom video sẽ chỉ lấy được một phần khung hình của video chứ không toàn cảnh được như khi video ở kích thước cũ.
Bước 7: Sau khi bạn đã chỉnh sửa video full màn hình thành công, giao diện sẽ quay lại thanh công cụ ở đầu, bạn có thể tiếp tục thêm nhạc, thêm hiệu ứng nếu có nhu cầu.
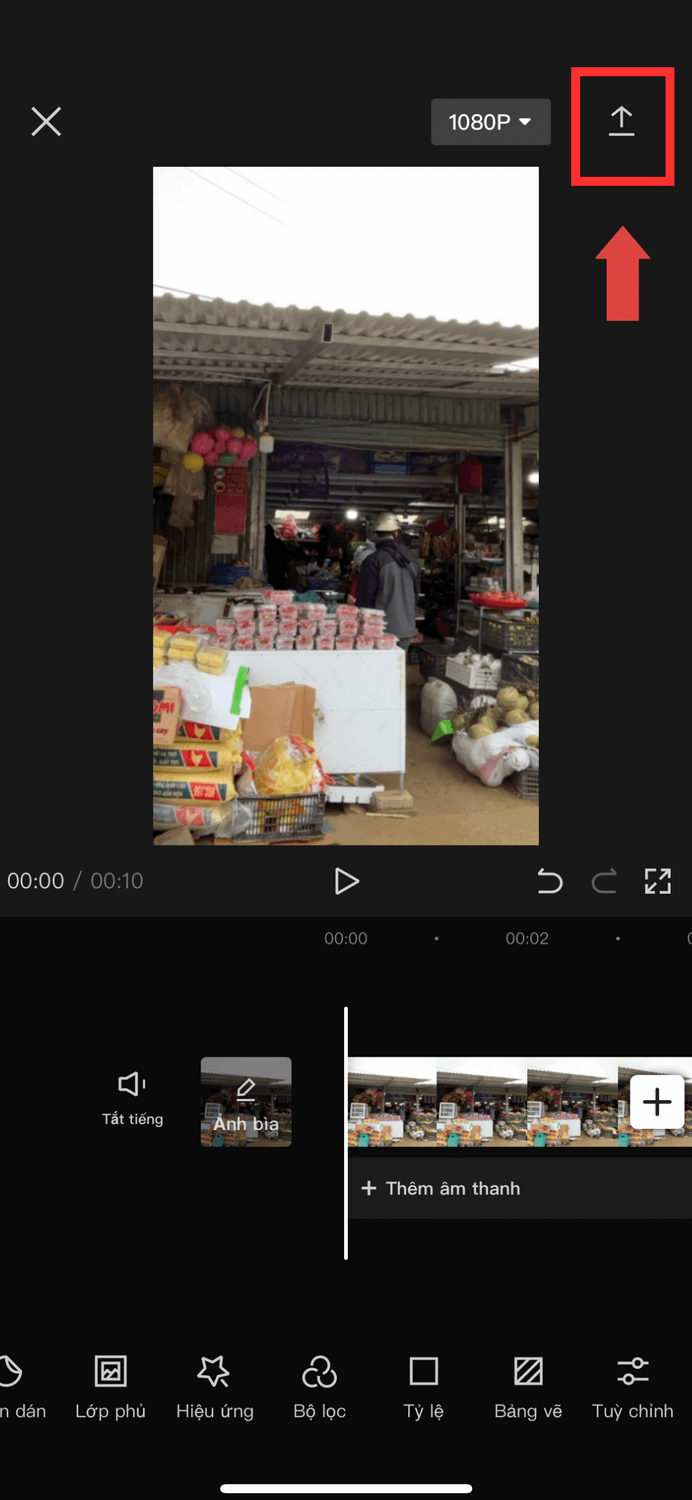
Sau khi đã có được một video ưng ý, đừng quên ấn chọn ký hiệu mũi tên hướng lên ở góc phải trên màn hình để xuất video, lưu ý bạn đã chọn chế độ video ở HD1080 để đảm bảo độ phân giải của video nhé!
Kết luận
Trên đây là hướng dẫn chi tiết các bước để làm video full màn hình trên capcut một cách đơn và nhanh chóng. Atosa tin rằng với thông tin trên các bạn hoàn toàn có thể thực hiện thành công ngay từ lần thử đầu tiên. Hy vọng bài viết sẽ phần nào giúp bạn tối ưu hoá được không gian hiển thị video của bạn trên các nền tảng mạng xã hội.
Xem thêm:
- Hướng dẫn cách tải Capcut về máy tính – Download Capcut PC
- Chỉnh giọng nói trong video bằng Capcut với 5 bước đơn giản